Comment réparer les notifications Twitter qui ne fonctionnent pas (sur Android et iOS)
Twitter est l'une des plus grandes plateformes de réseaux sociaux auxquelles vous devez vous inscrire, si vous souhaitez obtenir des mises à jour régulières sur tout ce qui se passe dans le monde. Cependant, si vous possédez déjà un compte Twitter , vous devez recevoir des alertes de notification. Ces notifications vous fournissent des mises à jour sur les nouveaux abonnés, les ReTweets(ReTweets) , les messages directs(Direct Messages) , les réponses(Replies) , les faits saillants(Highlights) , les nouveaux Tweets , etc. afin que vous ne manquiez pas les dernières tendances et mises à jour. Malheureusement, certains utilisateurs se sont plaints de ne pas recevoir de notifications Twitter pour leurs comptes. (Twitter)Par conséquent, nous avons compilé ce guide pour vous apprendre à réparer Twitterles notifications ne fonctionnent pas sur les appareils Android et iOS.

12 façons(Ways) de réparer les notifications Twitter(Fix Twitter Notifications) qui ne fonctionnent pas
Il existe plusieurs raisons pour lesquelles vous ne pouvez pas recevoir de notifications de Twitter sur votre appareil, telles que :
- Mauvaise connectivité Internet
- Version obsolète de Twitter
- Paramètres de notification(Notification Settings) incorrects sur votre appareil
- Paramètres de notification incorrects(Improper Notification Settings) sur Twitter
Conformément aux principales raisons énumérées ci-dessus, nous avons expliqué quelques méthodes qui devraient aider à corriger les notifications Twitter qui ne fonctionnent pas sur vos (Twitter)appareils Android(Android) et/ou iOS.
Alors, continuez à lire !
Remarque :(Note:) étant donné que les smartphones n'ont pas les mêmes options de paramètres(Settings) et qu'ils varient d'un fabricant à l'autre, assurez-vous que les paramètres sont corrects avant d'en modifier.
Méthode 1 : Vérifiez votre connexion Internet (Method 1: Check your Internet Connection )
Une connexion Internet instable peut être la raison pour laquelle vous ne recevez pas de notifications de Twitter . Par conséquent(Therefore) , redémarrez votre routeur (router and your device)Wi-Fi(restart your Wi-Fi) et votre appareil pour assurer une bonne connectivité Internet. Si ce correctif de base ne résout pas le problème des notifications Twitter qui ne fonctionnent pas, essayez l'une des méthodes mentionnées ci-dessous.
Méthode 2 : Activer les notifications push sur Twitter(Method 2: Enable Push Notifications on Twitter)
Parfois, les utilisateurs désactivent par erreur les notifications push sur Twitter . Par conséquent(Therefore) , la première chose à faire est de vérifier si les notifications push sont activées sur Twitter ou non.
Sur les appareils Android et iOS :(On Android and iOS devices: ) suivez ces étapes pour corriger les notifications Twitter qui ne fonctionnent pas en activant les notifications Push :
1. Ouvrez l' application Twitter(Twitter app) .
2. Appuyez sur l' icône à trois tirets(three-dashed icon) dans le coin supérieur gauche de l'écran pour accéder au menu.

3. Dans le menu donné, appuyez sur Paramètres et confidentialité.(Settings and privacy.)

4. Ensuite, appuyez sur Notifications , comme indiqué.
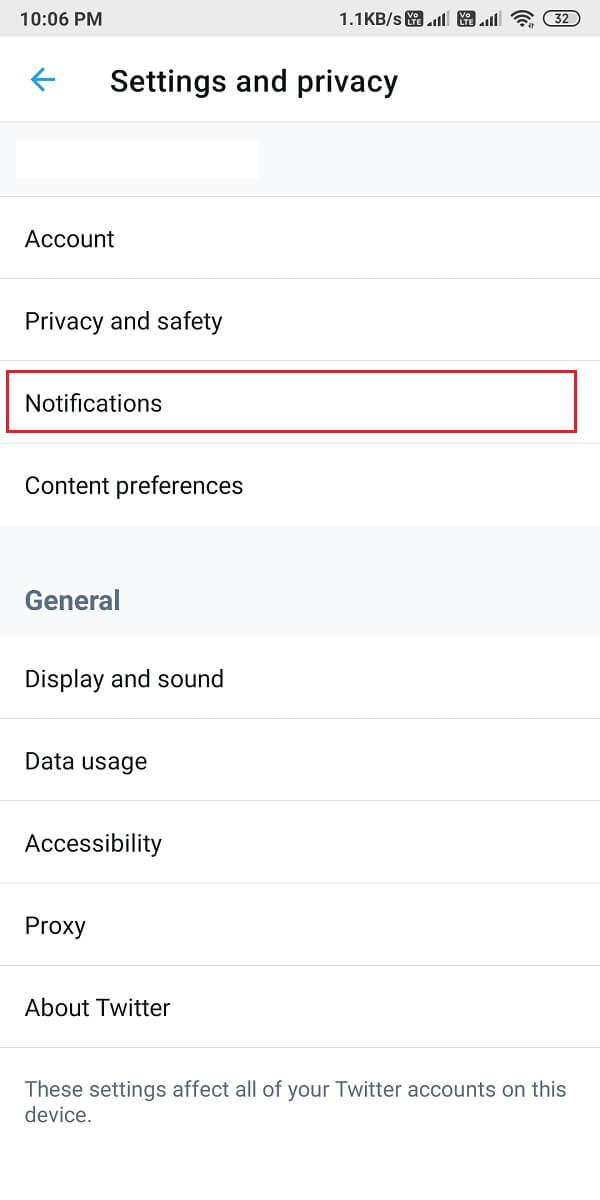
5. Maintenant, appuyez sur Notifications push.(Push notifications.)

6. Activez la bascule(toggle ON) à côté de Notifications push(Push notifications) , comme illustré ci-dessous.

Méthode 3 : désactiver le NPD ou le mode silencieux(Method 3: Disable DND or Silent Mode)
Lorsque vous activez Ne pas déranger(Disturb) ou le mode silencieux(Silent Mode) sur votre appareil, vous ne recevrez aucune notification. La fonction NPD(DND) est pratique pour ne pas être distrait lorsque vous êtes dans une réunion importante ou en classe. Il est possible que vous ayez mis votre téléphone en mode NPD(DND) plus tôt mais que vous ayez oublié de le désactiver par la suite.
Sur les appareils Android(On Android devices)
Vous pouvez désactiver le mode NPD(DND) et silencieux(Silent) sur votre appareil Android en suivant ces étapes :
1. Faites glisser le panneau de notification(Notification panel) vers le bas pour accéder au menu rapide.( Quick Menu.)
2. Localisez et appuyez sur le mode NPD(DND mode) pour le désactiver. Reportez-vous à la photo donnée pour plus de clarté.

3. Maintenez enfoncé le bouton d'augmentation du volume(Volume up) pour vous assurer que votre téléphone n'est pas en mode silencieux.
(Silent Mode.
)
Sur les appareils iOS(On iOS devices)
Voici comment désactiver le mode NPD(DND) sur votre iPhone :
1. Lancez les paramètres(Settings) de l'iPhone .
2. Ici, appuyez sur Ne pas déranger(Do Not Disturb) , comme indiqué ci-dessous.

3. Désactivez la bascule(toggle off) sur l'écran suivant pour désactiver NPD.
4. Pour désactiver le mode silencieux(Silent) , appuyez sur le Ringer /Volume up button du volume sur le côté.
Lisez aussi: (Also Read:) 9 façons de corriger l'erreur de connexion Snapchat(9 Ways To Fix Snapchat Connection Error)
Méthode 4 : Vérifiez les paramètres de notification de votre appareil(Method 4: Check Notification Settings of your device)
Si vous n'avez pas accordé d'autorisations à l' application Twitter pour envoyer des notifications push, cela peut être la raison pour laquelle les notifications Twitter ne fonctionnent pas sur votre smartphone. Vous devez activer les notifications push pour Twitter à partir des paramètres de notification de votre appareil, comme indiqué ci-dessous.
Sur les appareils Android
(On Android devices
)
Suivez les étapes indiquées pour activer les notifications push(Push Notifications) pour Twitter sur votre téléphone Android :
1. Accédez à l' application Paramètres(Settings) et appuyez sur Notifications , comme indiqué.

2. Localisez Twitter dans la liste des applications et activez la bascule(toggle ON ) pour Twitter.

Sur les appareils iOS(On iOS devices)
Le processus de vérification et d'activation des notifications Twitter est assez similaire à celui des téléphones Android :
1. Sur votre iPhone, accédez à Settings > Twitter > Notifications.
2. Activez la bascule pour Autoriser les notifications,(Allow Notifications,) comme indiqué.

Méthode 5 : mettre à jour l'application Twitter(Method 5: Update Twitter app)
Pour réparer les notifications Twitter qui ne fonctionnent pas, assurez-vous que vous utilisez la dernière version de l' application Twitter , car vous ne recevrez peut-être pas de notifications sur une version obsolète de l'application. Suivez les étapes ci-dessous pour mettre à jour Twitter sur votre smartphone.
Sur les appareils Android(On Android devices)
1. Ouvrez le Google Play Store sur votre appareil.
2. Appuyez sur votre photo de profil(Profile Picture) , puis appuyez sur Gérer les applications et l'appareil(Manage apps & device) .
3. Sous l' onglet Présentation(Overview) , vous verrez l' option Mises à jour disponibles .(Updates available )
4. Cliquez sur Voir les détails(See details) pour afficher toutes les mises à jour disponibles.
5. Sur l'écran suivant, localisez Twitter et cliquez sur Mettre(Update) à jour , comme indiqué en surbrillance.

Sur les appareils iOS(On iOS devices)
Vous pouvez facilement suivre ces étapes pour corriger les notifications Twitter qui ne fonctionnent pas sur iPhone :(Twitter)
1. Ouvrez l' App Store sur votre appareil.
2. Maintenant, appuyez sur l' onglet Mises(Updates) à jour dans le panneau inférieur de l'écran.
3. Enfin, localisez Twitter et appuyez sur Mettre à jour.(Update.)

Après avoir mis à jour l' application Twitter , demandez à vos amis de vous envoyer un DM ou de vous mentionner(Mention) dans un Tweet pour vérifier si vous recevez ou non des notifications.
Méthode 6 : reconnectez-vous à votre compte Twitter(Method 6: Re-log-in to your Twitter account)
De nombreux utilisateurs ont signalé que cela avait aidé à résoudre ledit problème. La procédure pour vous déconnecter de votre compte Twitter et vous y connecter reste la même pour les appareils Android et iOS,(both Android and iOS devices,) comme expliqué ci-dessous :
1. Lancez l' application Twitter(Twitter app ) et ouvrez le menu en appuyant sur l' icône à trois tirets(three-dashed icon) , comme indiqué.

2. Appuyez sur Paramètres et confidentialité.(Settings and privacy.)

3. Ensuite, appuyez sur le compte(Account) , comme illustré.
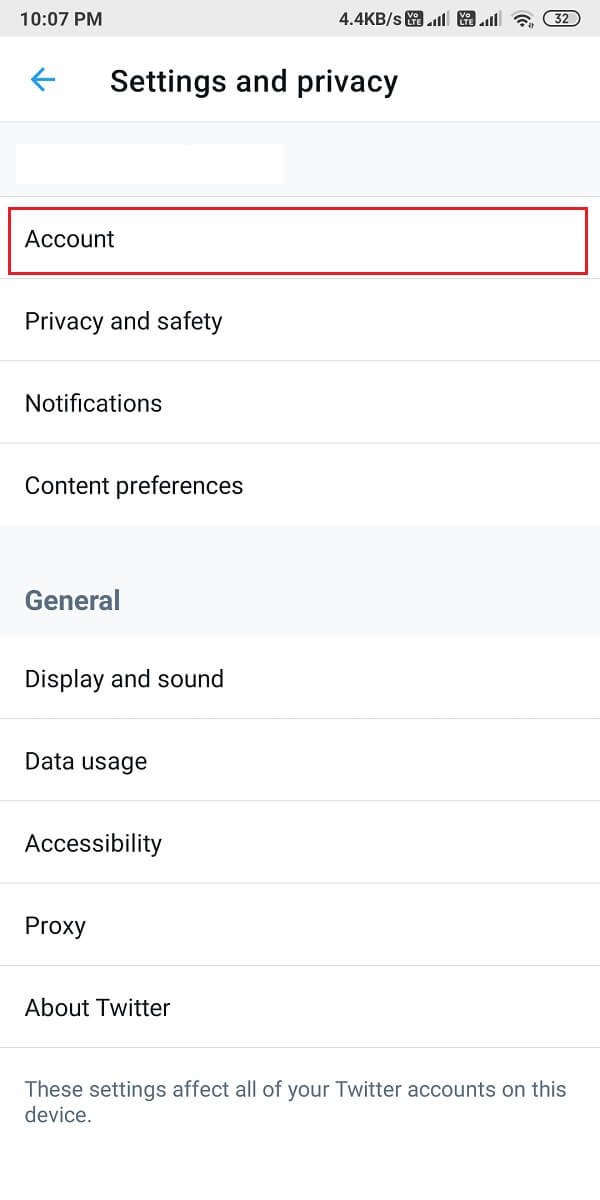
4. Enfin, faites défiler vers le bas et appuyez sur Déconnexion( Log out) .

5. Redémarrez votre téléphone après vous être déconnecté de Twitter . Ensuite, reconnectez-vous à votre compte en saisissant votre identifiant et votre mot de passe.
Le problème des notifications Twitter(Twitter) qui ne fonctionnent pas devrait être corrigé maintenant. Sinon, essayez le correctif suivant.
Lisez également : (Also Read:) 5 façons de réparer le compte Gmail qui ne reçoit pas d'e-mails(5 Ways to Fix Gmail Account Not Receiving Emails)
Méthode 7 : Effacer le cache et les données de l'application
(Method 7: Clear App Cache and Data
)
Vous pouvez effacer le cache et les données de l' application Twitter pour vous débarrasser des fichiers corrompus et éventuellement corriger l'erreur de notification sur votre appareil.
Sur les appareils Android(On Android devices)
Vous trouverez ci-dessous les étapes pour vider le cache et les fichiers de données de l' application Twitter sur votre téléphone Android :
1. Ouvrez Paramètres(Settings) et accédez à Applications. (Apps. )

2. Ensuite, appuyez sur Gérer les applications(Manage apps) , comme indiqué.

3. Localisez et ouvrez Twitter à partir de la liste donnée. Appuyez sur Effacer les données(Clear data ) en bas de l'écran.

4. Enfin, appuyez sur Effacer le cache,(Clear cache, ) comme indiqué ci-dessous.
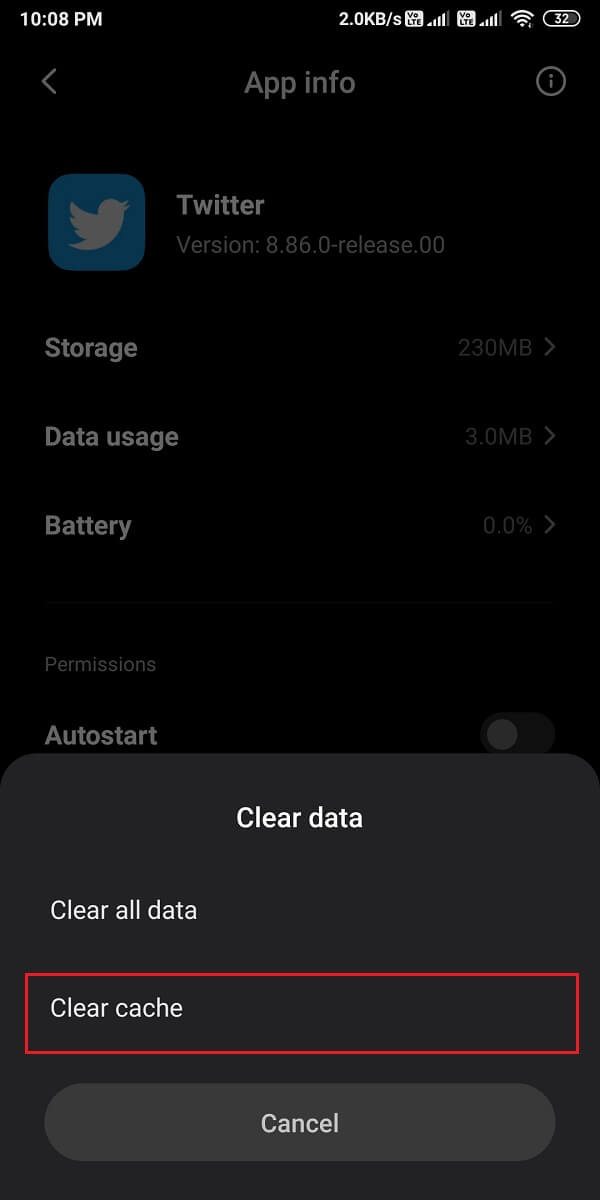
Sur les appareils iOS(On iOS devices)
Cependant, si vous utilisez un iPhone, vous devez plutôt effacer le stockage multimédia(Media) et Web. Suivez ces étapes pour le faire :
1. Dans l' application Twitter , appuyez sur l' icône( profile icon) de votre profil dans le coin supérieur gauche de l'écran.
2. Appuyez maintenant sur Paramètres et confidentialité( Settings and privacy) dans le menu.

3. Appuyez sur Utilisation des données(Data usage) .
4. Maintenant, appuyez sur Stockage Web(Web Storage) dans la section Stockage(Storage) .

5. Sous Stockage Web , appuyez sur Effacer(Clear) le stockage des pages Web et Effacer(Clear) tout le stockage Web.

6. De même, effacez également le stockage pour le stockage (Storage)multimédia(Media) .
Méthode 8 : désactiver le mode d'économie de batterie(Method 8: Turn off Battery Saver Mode)
Lorsque vous activez le mode d'économie de batterie sur votre appareil, il est possible que vous ne receviez des notifications d'aucune application sur votre appareil. Par conséquent, pour réparer les notifications Twitter qui ne fonctionnent pas, vous devez désactiver le mode économiseur de batterie, s'il est activé.
Sur les appareils Android(On Android devices)
Vous pouvez facilement désactiver le mode Économiseur de batterie(Battery Saver) sur votre appareil Android comme :
1. Ouvrez Paramètres(Settings) et appuyez sur Batterie et performances(Battery and performance) , comme indiqué.

2. Éteignez la bascule à côté de l' économiseur de batterie pour le (Battery saver)désactiver(OFF) . Reportez-vous à la photo donnée pour plus de clarté.

Sur les appareils iOS(On iOS devices)
De même, désactivez le mode Faible(Low) consommation pour corriger les notifications Twitter qui ne fonctionnent pas sur le problème de l'iPhone :(Twitter)
1. Accédez aux paramètres(Settings) de votre iPhone et appuyez sur Batterie(Battery) .
2. Ici, appuyez sur Mode faible consommation(Low power mode) .
3. Enfin, désactivez la bascule pour le mode faible consommation(Low power mode) , comme illustré.

Lisez aussi: (Also Read:) Comment réparer Facebook Dating ne fonctionne pas(How To Fix Facebook Dating Is Not Working)
Méthode 9 : activer l'utilisation des données d'arrière-plan pour Twitter (Method 9: Enable Background Data Usage for Twitter )
Lorsque vous activez l'utilisation des données en arrière-plan , l'application (Background)Twitter aura accès à Internet même lorsque l'application n'est pas utilisée. De cette manière, Twitter pourra constamment s'actualiser et vous envoyer des notifications, le cas échéant.
Sur les appareils Android(On Android devices)
1. Accédez à Paramètres(Settings) > Applications(Apps) > Gérer les applications(Manage apps) comme avant.
2. Ouvrez Twitter dans la liste des applications disponibles.
3. Maintenant, appuyez sur Utilisation des données(Data usage) , comme illustré ci-dessous.

4. Enfin, activez la bascule( turn on the toggle ) à côté de l' option Données d'arrière -plan.(Background data)

Sur les appareils iOS(On iOS devices)
Vous pouvez facilement activer la fonctionnalité d' actualisation de l'application en arrière(Background App Refresh) -plan pour Twitter sur votre iPhone en suivant ces étapes simples :
1. Ouvrez Paramètres(Settings) et appuyez sur Général.
(General.
)
2. Ensuite, appuyez sur Actualiser l'application en arrière-plan(Background App Refresh) , comme indiqué.

3. Enfin, activez la bascule sur l'écran suivant pour activer l'utilisation des données d'arrière-plan pour Twitter .

Méthode 10 : réinstaller Twitter
(Method 10: Re-install Twitter
)
Si aucune des méthodes ci-dessus n'a fonctionné, vous devez essayer de désinstaller l' application Twitter de votre appareil, puis de l'installer à nouveau.
Sur les appareils Android(On Android devices)
Les utilisateurs d'Android peuvent désinstaller l' application Twitter , puis l'installer à partir de Google Play Store .
1. Localisez l' application Twitter dans votre tiroir d'applications(App drawer) .
2. Appuyez sur(Press-Hold ) l'application jusqu'à ce que vous obteniez des options contextuelles à l'écran.
3. Appuyez sur Désinstaller(Uninstall) pour supprimer Twitter de votre appareil.

4. Ensuite, rendez-vous sur Google Play Store et réinstallez Twitter sur votre appareil.
5. Connectez(Login) -vous avec les informations d'identification de votre compte et Twitter devrait maintenant fonctionner sans erreur.
Sur les appareils iOS(On iOS devices)
Suivez ces étapes pour supprimer Twitter de votre iPhone, puis pour le réinstaller depuis l' App Store :
1. Localisez Twitter et maintenez-le enfoncé(press-hold) .
2. Appuyez sur Supprimer l'application(Remove App) pour la désinstaller de votre appareil.

3. Maintenant, allez sur l' App Store et réinstallez Twitter sur votre iPhone.
Méthode 11 : signaler une erreur de notification au centre d'aide Twitter
(Method 11: Report Notification Error to Twitter Help Center
)
Vous pouvez contacter le Centre d'aide Twitter(Twitter Help Center) si vous ne parvenez pas à recevoir de notifications pour votre compte Twitter . La procédure pour accéder au centre d'aide(Help Center) est la même pour les utilisateurs Android et iOS(both Android and iOS users) , comme détaillé ci-dessous :
1. Ouvrez l' application Twitter sur votre appareil.
2. Développez le menu en cliquant sur l' icône à trois tirets(three-dashed icon) dans le coin supérieur gauche de l'écran.
3. Appuyez sur Centre d'aide(Help Center) , comme indiqué ci-dessous.

4. Recherchez les notifications dans la zone de recherche fournie.
5. Vous pouvez également contacter l'assistance Twitter(Contact Twitter Support) en cliquant ici(here) .
Méthode 12 : réinitialiser votre appareil aux paramètres d'usine (non recommandé)
(Method 12: Factory Reset your device (Not Recommended)
)
Nous ne recommandons pas cette méthode car elle supprimera toutes les données enregistrées sur votre téléphone et vous devez créer une sauvegarde de toutes vos données avant de poursuivre avec cette méthode. Cependant, si vous continuez à faire face à ce problème avec Twitter et qu'aucune des méthodes mentionnées ci-dessus ne fonctionne pour vous, vous pouvez réinitialiser votre appareil en usine pour revenir aux paramètres par défaut.
Sur les appareils Android(On Android devices)
Voyons comment réinitialiser(Factory Reset) votre téléphone en usine pour résoudre le problème des notifications Twitter qui ne fonctionnent pas.(Twitter)
1. Ouvrez les paramètres(Settings) de votre appareil et accédez à la section À propos du téléphone(About phone) , comme indiqué.

2. Appuyez sur Sauvegarder et réinitialiser,(Backup and reset, ) comme illustré.

3. Faites défiler vers le bas et appuyez sur l' option Effacer toutes les données (réinitialisation d'usine) .(Erase all data (factory reset) )

4. Ensuite, appuyez sur Réinitialiser le téléphone(Reset Phone ) en bas de l'écran.

5. Tapez votre code PIN(PIN) ou votre mot de passe(Password ) sur l'écran suivant pour confirmer et lancer la réinitialisation d'usine.
Sur les appareils iOS(On iOS devices)
Si vous êtes un utilisateur iOS, suivez les étapes indiquées pour réinitialiser(Factory Reset) votre appareil aux paramètres d'usine et résoudre tous les problèmes ou problèmes avec votre iPhone.
1. Ouvrez Paramètres(Settings ) et accédez aux paramètres généraux(General ) .
2. Faites défiler vers le bas et appuyez sur Réinitialiser(Reset) .
3. Enfin, appuyez sur Effacer tout le contenu et les paramètres. (Erase All Content and Settings.)Reportez-vous à la photo ci-dessous pour plus de clarté.

4. Entrez votre code PIN(PIN) pour confirmer et continuer.
Foire aux questions (FAQ) (Frequently Asked Questions (FAQs) )
Q1. Pourquoi mes notifications ne s'affichent-elles pas sur Twitter ?(Q1. Why are my notifications not showing up on Twitter?)
Les notifications Twitter ne s'affichent pas sur votre appareil si vous désactivez les notifications push sur l' application Twitter ou dans les paramètres de votre appareil. Par conséquent, pour corriger les notifications qui ne s'affichent pas sur Twitter , vous devez activer les notifications push en vous rendant sur votre Twitter account > Settings and privacy > Notifications > Push notifications . Enfin, activez les notifications push pour commencer à recevoir les notifications sur votre compte Twitter .
Q2. Pourquoi est-ce que je ne reçois aucune de mes notifications ?(Q2. Why am I not getting any of my notifications?)
Si vous ne recevez aucune notification sur votre appareil, vous devrez peut-être activer les notifications push à partir des paramètres de votre appareil. Voici comment faire:
- Dirigez-vous vers les paramètres(Settings) de votre appareil.
- Accédez à Notifications .
- Enfin, activez la bascule(toggle ON ) à côté des applications(apps) pour lesquelles vous souhaitez activer toutes les notifications.
Q3. Comment corrigez-vous les notifications Twitter sur Android ?(Q3. How do you fix Twitter notifications on Android?)
Pour corriger les notifications Twitter qui ne fonctionnent pas sur (Twitter)Android , vous pouvez activer les notifications push(enable Push Notifications) à la fois depuis Twitter et les paramètres de votre appareil. De plus, vous pouvez désactiver l'économiseur de batterie et le mode NPD(Turn off battery saver & DND mode) car cela peut empêcher les notifications sur votre appareil. Vous pouvez également essayer de vous reconnecter(re-login) à votre compte Twitter pour résoudre le problème. Vous pouvez suivre les méthodes mentionnées dans notre guide pour résoudre le problème des notifications Twitter .
Recommandé:(Recommended:)
- Comment réparer les images sur Twitter qui ne se chargent pas(How to Fix Pictures in Twitter not Loading)
- Comment résoudre le problème de non chargement du fil d'actualités Facebook(How to Fix Facebook News Feed Not Loading Issue)
- Comment créer une histoire privée sur Snapchat pour des amis proches(How to Make a Private Story on Snapchat for Close Friends)
- Comment empêcher les gens de vous ajouter au groupe Instagram(How to Stop People from Adding you to Instagram Group)
Nous espérons que notre guide vous a été utile et que vous avez pu corriger les notifications Twitter qui ne fonctionnent pas sur votre appareil. (Twitter)Si vous avez des questions/suggestions, faites-le nous savoir dans les commentaires ci-dessous.
Related posts
Fix Snapchat Notifications non Working (iOS & Android)
9 Ways à Fix Twitter Videos ne pas jouer
Fix Instagram Story pas Working Error
Comment Fix Facebook Dating n'est pas Working (2021)
Comment Fix Whatsapp Images ne pas montrer en Gallery
9 Ways à Fix Instagram Direct Messages ne fonctionne pas (DMs ne fonctionne pas)
Comment faire du Record WhatsApp Video and Voice calls?
Fix Chromecast Source non Supported Issue sur Your Device
Fix MacBook Charger pas Working Issue
9 Ways à Fix Message non Sent Error sur Android
Correction de l'appareil photo Snapchat ne fonctionnant pas (problème d'écran noir)
Fix Google Maps ne pas parler sur Android
Fix Android Icons Disappear à partir de Home Screen
Fix VPN ne se connecte pas sur Android
10 Best Android Emulators pour Windows and Mac
Fix Unfortunately Google Play Services Has Stopped Working Error
Fix Instagram 'pas Posted Yet. Essayez à nouveau 'erreur sur Android
En Fix Improve Location Accuracy Popup Android
Correction de la publication Instagram bloquée lors de l'envoi
Comment voir le LinkedIn Desktop Site de votre Android / iOS
