Comment changer l'emplacement de sauvegarde par défaut dans Office
D'après nos années d'expérience dans l'utilisation de Microsoft Office , nous pouvons affirmer avec certitude que l'enregistrement d'un document sur votre disque dur ne demande pas beaucoup d'efforts. En fait, Microsoft a rendu cela beaucoup plus facile au fil des ans et a même introduit de nouvelles options.
Modifier l'emplacement d' (Change)enregistrement(Save) par défaut dans Office
Office 365 est un peu différent en raison de l'ajout du service de stockage en nuage OneDrive(OneDrive cloud storage) . Les utilisateurs ont désormais la possibilité d'enregistrer leurs fichiers dans le cloud, ce qui est une fonctionnalité intéressante, mais c'est par défaut. Tout le monde ne souhaite peut-être pas enregistrer ses fichiers sur un service cloud par défaut, alors comment pouvons-nous résoudre ce problème ?
Eh bien, dans la zone des paramètres, il existe un moyen de faire passer OneDrive du lieu principal à un autre endroit, et c'est exactement ce dont nous allons parler dans cet article.
Maintenant, généralement, lorsque Microsoft Office demande où enregistrer un fichier, il recommande de le faire sur OneDrive . Mais ce n'est pas tout, il vous permet également de changer manuellement l'emplacement, mais cela vous oblige à effectuer la même action à chaque fois avec un nouveau document.
Pour modifier l'emplacement d' enregistrement(Save) par défaut dans Office après le lancement d'un programme Office :
- Cliquez sur l'onglet Fichier
- Sélectionnez les options
- Choisissez l'onglet Enregistrer via l'option Word
- Enregistrer(Save) sur l' ordinateur(Computer) par défaut(Default) et donner le chemin d'accès au fichier par défaut.
Parlons-en plus en détail.
1] Cliquez sur l'onglet Fichier
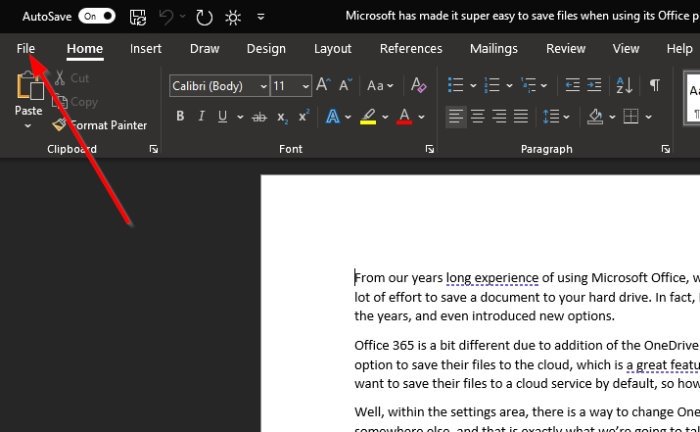
La première chose à faire dans une situation comme celle-ci est d'ouvrir un document, puis de cliquer sur l' onglet Fichier(File) situé dans le coin supérieur gauche d' Office 365 .
2] Sélectionnez Options
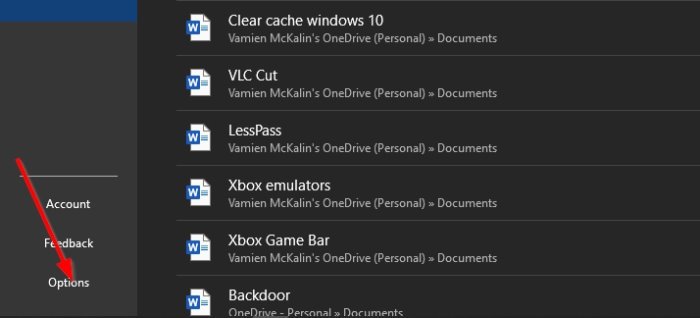
Après avoir cliqué sur Fichier(File) , regardez en bas du menu déroulant pour Options . Ne perdez pas de temps en le sélectionnant pour passer à l'étape suivante.
3] Choisissez l'onglet Enregistrer via l'option Word
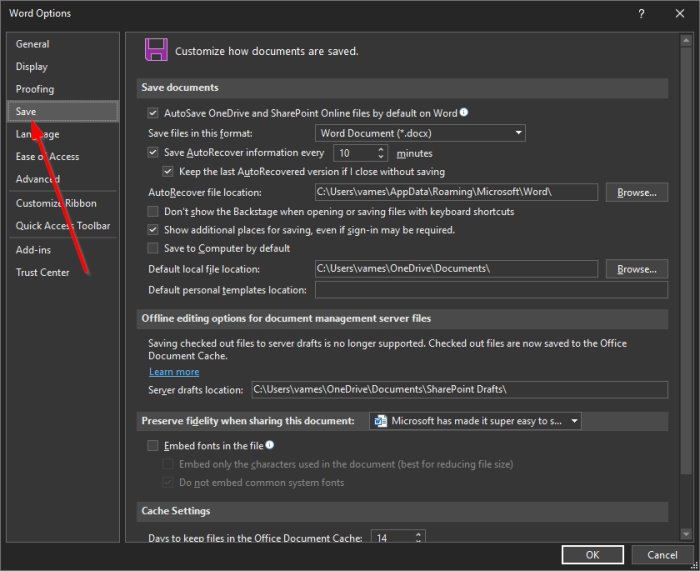
Lorsque la fenêtre Word Option apparaît, regardez dans le volet de gauche pour l' onglet Enregistrer .(Save)
C'est la quatrième option en dessous de General , donc il ne manque rien même si vous avez essayé.
4] Enregistrer sur l'ordinateur par défaut
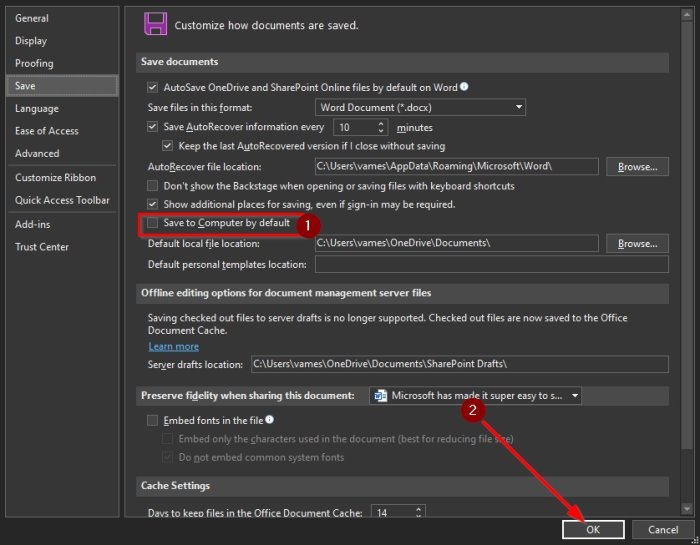
Une fois que vous avez sélectionné l' onglet Enregistrer(Save) , vous devriez être amené à une section intitulée Personnaliser l'enregistrement des documents(Customize how documents are saved) . Faites défiler vers le bas jusqu'à ce que vous voyiez Enregistrer sur l'ordinateur par défaut(Save to Computer by Default) . Cochez la case pour activer, puis indiquez le chemin d'accès au fichier par défaut(default file location path) .
Terminez la tâche en appuyant sur le bouton OK en bas.
La prochaine fois que vous essaierez d'enregistrer un fichier, le dossier Document sur votre ordinateur sera l'emplacement par défaut au lieu de OneDrive .
Lire(Read) : Comment changer l'emplacement de sauvegarde par défaut pour les dossiers Documents, Musique, Images, Vidéos(How to change the default Save location for Documents, Music, Pictures, Videos folders) .
Related posts
Comment créer et enregistrer un document Word dans Microsoft Office pour Android
Add, Change, Remove Author de Author Property à Office document
Comment utiliser Measurement Converter dans Microsoft Office
Comment changer les couleurs de thème de document dans les programmes Microsoft Office
Comment changer Straight Quotes à Smart Quotes en Office apps
Comment faire pivoter un Picture or Image dans Word
Comment Automatically Backup A Word Document à OneDrive
Create Formulaires remplissables en Microsoft Word
Comment désactiver Microsoft Word Spell Checker
Comment faire pour démarrer Microsoft Word En Safe Mode
Comment changer l'orientation d'une page (ou plusieurs) dans un document Word
Comment créer un retrait suspendu dans Word et Google Docs
Quelles sont certaines des meilleures polices cursives dans Microsoft Word?
Ultimate Guide de réparation d'un accidenté, Corrupt Word File
5 Ways Pour supprimer Hyperlinks de Microsoft Word Documents
Comment 08448782 dans Microsoft Word
Comment dessiner dans Microsoft Word en 2021
Draw Tool Tab dans Ribbon de Microsoft Office manquante? Ajoutez ainsi!
Comment Create Labels dans Word à partir d'un Excel Spreadsheet
Microsoft Word a cessé de travailler [Résolu]
