Correction de Chrome affichant une icône de marque-page ou de globe incorrecte ou inexistante
Si Google Chrome n'affiche(Google Chrome) pas les icônes de site Web mises en signet ou est cassé ou affiche une icône de globe, cet article peut vous aider à résoudre le problème. Cela peut se produire après l' importation de signets à partir d'un autre navigateur(importing bookmarks from another browser) .
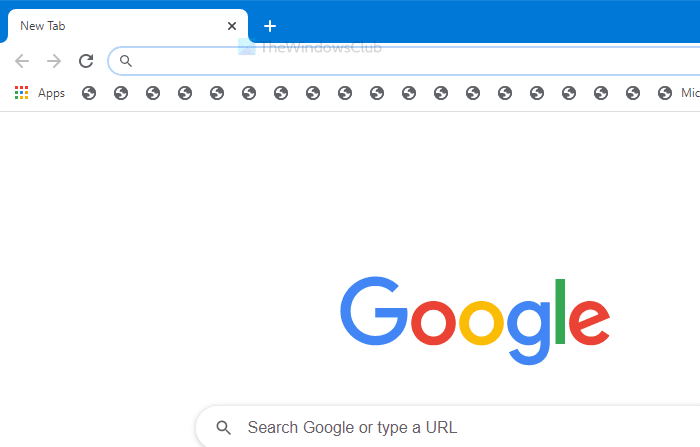
Par défaut, Google Chrome n'affiche pas la barre d'outils des favoris sur toutes les pages et vous pouvez la gérer selon vos préférences. Peu importe que la barre d'outils des signets soit visible sur tous les onglets ou uniquement sur les nouveaux onglets ; vous devriez toujours voir le favicon du site Web comme icône de signet. Si ce n'est pas le cas, voici ce que vous pouvez faire.
Chrome affichant une mauvaise icône ou aucune icône de signet
Si votre navigateur Google Chrome(Google Chrome) n'affiche pas la bonne icône de site Web ou n'affiche aucune icône de signet, essayez ces suggestions :
- Réinitialiser les favicons et le journal des favicons
- Cliquez sur chaque signet
- Réimporter depuis le navigateur
- Videz le cache du navigateur.
Pour en savoir plus sur ces étapes, continuez à lire.
1] Réinitialiser les favicons(Reset Favicons) et le journal des favicons
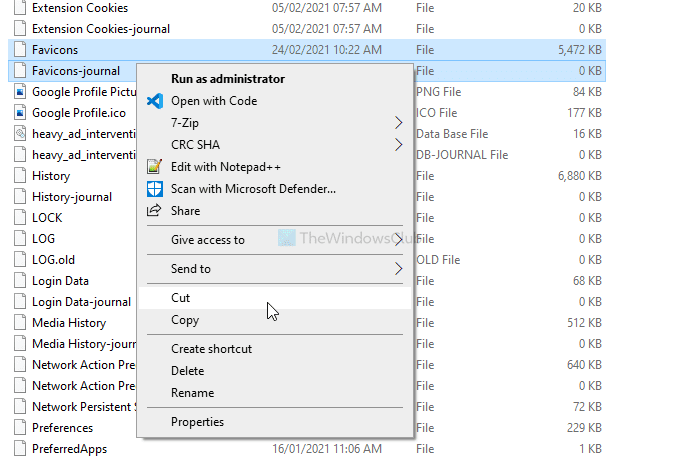
Lorsque vous ouvrez le navigateur Google Chrome(Google Chrome) pour la première fois, il crée deux fichiers - Favicons et Favicons-journal . Les deux sont visibles dans le dossier Default inclus dans (Default)AppData . Si ces fichiers sont corrompus, vous n'obtiendrez pas les favicons ou les icônes des sites Web mis en signet dans la barre d'outils des signets. Cela se produit lorsque des logiciels malveillants ou des logiciels publicitaires sont injectés dans votre ordinateur. Par conséquent, ouvrez l' Explorateur de fichiers(File Explorer) et accédez à ce chemin-
C:\Users\(username)\AppData\Local\Google\Chrome\User Data\Default
Vous devrez peut-être afficher les fichiers et dossiers cachés pour accéder au dossier AppData . Dans le dossier par défaut , il affiche deux noms de fichiers comme ci-dessus. (Default)Copiez les fichiers Favicons (Favicons ) et Favicons-journal dans un autre emplacement et redémarrez votre navigateur Google Chrome(Google Chrome) .
Après cela, suivez l'étape suivante.
2] Cliquez sur chaque signet
Si vous avez importé les signets à partir d'un autre navigateur, il est possible que les icônes des signets n'apparaissent pas dans un autre navigateur. Il est recommandé de cliquer sur chaque lien pour permettre au navigateur de récupérer les favicons.
Cette étape complète également la première méthode, comme dit précédemment. Que vous ayez cinq ou cinquante signets, vous devez cliquer sur chaque site Web marqué d'un signet et le laisser se charger correctement. Une fois cela fait, vous pouvez fermer l'onglet pour trouver l'icône dans la barre d'outils des signets.
3] Réimporter depuis le navigateur
Lors de l'importation à partir d'un autre navigateur, certains fichiers internes peuvent être corrompus pour une raison quelconque. Par conséquent, vous ne trouverez peut-être pas les icônes de favoris ou les favicons dans votre navigateur Chrome . Par conséquent, il est préférable de supprimer tous les signets et de suivre les mêmes étapes pour les réimporter.
4] Vider le cache du navigateur
Parfois, ce problème peut survenir en raison d'un ancien cache ou de données de site Web. Supposons qu'un site Web n'avait pas de favicon auparavant, mais qu'il en a maintenant ajouté un. Dans ce cas, Chrome peut ne pas détecter les nouvelles favicons à moins que vous ne vidiez le cache ou que vous n'ouvriez à nouveau le site Web dans votre navigateur. Par conséquent, effacez le cache Chrome, les cookies et l'historique de navigation(clear Chrome cache, cookies, and browsing history) pour résoudre le problème.
Voici quelques-unes des solutions de travail pour résoudre ce problème.
Related posts
Fix Chrome error 1603 & 0x00000643 sur Windows 10
Fix Chrome ne s'ouvrira pas et ne se lancera pas sur Windows 11/10 PC
Fix Chrome n'a pas été fermé correctement sur Windows 11/10
Fix Chrome CPU élevé, Memory or Disk usage dans Windows 10
Fix Chrome ne fonctionne que dans Incognito Mode sur Windows 10
Fix STATUS_ACCESS_VIOLATION error in Chrome or Edge
Fix Blurry File Open dialog BOÎTE EN Google Chrome and Microsoft Edge
Fix Multiple Google Chrome Processes Running
Fix Google Maps Numéro lent sur Chrome, Firefox, Edge sur Windows 11/10
Fix NETWORK_FAILED error à Chrome browser
Fix ERR_CONNECTION_TIMED_OUT à Google Chrome
Fix error 0xa0430721 Lors de l'installation de Edge or Chrome sur Windows 10
Fix ReadableByteStream error dans Chrome lors de l'ouverture Outlook.com
Fix ERR_EMPTY_RESPONSE error en Chrome sur Windows 10
Fix ERR_CACHE_MISS error message sur Google Chrome
Fix ERR_SSL_PROTOCOL_ERROR sur Google Chrome
Fix ERR_SSL_VERSION_INTERFERENCE error sur Chrome
Fix Échec - Blocked download Erreur dans Chrome or Edge
Fix ERR_FILE_NOT_FOUND error sur Google Chrome
Fix ERR_NETWORK_CHANGED en Chrome
