Comment créer et configurer un compte de messagerie Outlook.com
Outlook.com de Microsoft fait partie des fournisseurs de services de messagerie les plus populaires. Dans cet article, nous vous montrerons comment vous inscrire, créer et configurer un nouveau compte Outlook.com(Outlook.com account) - également appelé Outlook sur le Web(Outlook on the Web) .
Créer un nouveau compte de messagerie Outlook.com
Visitez outlook.live.com dans votre navigateur pour commencer.
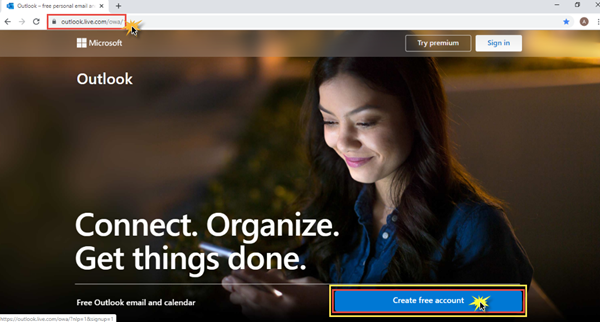
1. Sélectionnez un nom d'utilisateur approprié
Dans la première étape, entrez le nom d'utilisateur que vous aimeriez avoir. Dans le cas où il est déjà pris, essayez de rechercher quelque chose de similaire.
Vous avez également la possibilité de choisir le domaine - @outlook.com ou @hotmail.com.
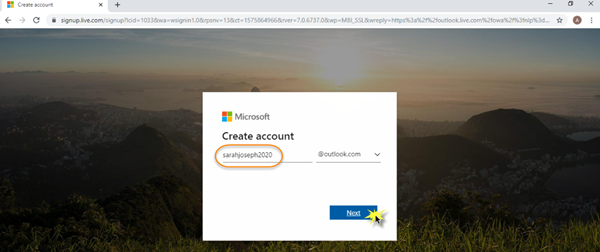
Une fois que vous avez finalisé votre nom d'utilisateur, cliquez sur Suivant(Next) .
2. Choisissez un mot de passe fort
La prochaine étape consiste à configurer votre mot de passe. Il s'agit d'une question importante et cruciale, et il y a quelques directives qui doivent être suivies afin d'avoir un mot de passe fort et sûr(strong and safe password) . Votre mot de passe doit comporter au moins 8 caractères et contenir au moins deux des éléments suivants : lettres majuscules, lettres minuscules, chiffres et symboles.
De plus, votre mot de passe ne peut pas contenir la partie de votre adresse e-mail qui précède le signe @. Une fois que vous avez suivi ces critères pour configurer votre mot de passe, votre mot de passe est accepté.
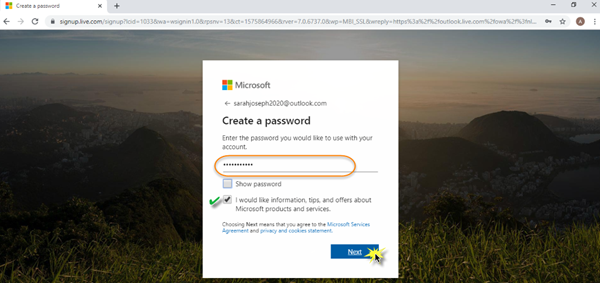
Si vous souhaitez recevoir des informations, des conseils et des offres sur les produits et services Microsoft , sélectionnez l'option sous le mot de passe, puis cliquez sur Suivant(Next) .
3. Remplissez le (Fill)nom(Name) , le pays(Country) et la date de naissance(Birthdate)
À l'étape suivante, vous devez renseigner les détails concernant votre prénom et votre nom de famille. Cliquez sur (Click) Suivant(Next) .
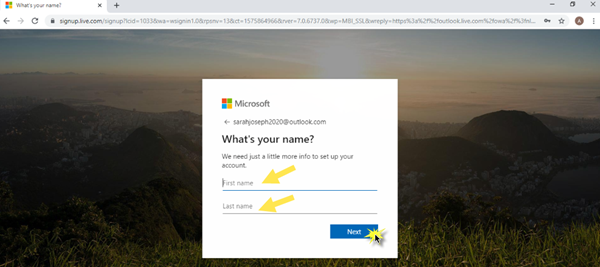
Après cela, sélectionnez le Country/Region dans lequel vous vivez dans la liste déroulante. Mentionnez également votre date de naissance en sélectionnant le mois, la date et l'année dans la liste déroulante. Cliquez sur (Click) Suivant(Next) .
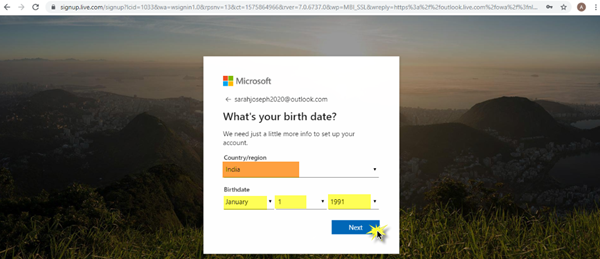
À ce stade, vous avez soumis avec succès toutes les informations et tous les détails dont vous avez besoin pour configurer votre compte MS Outlook .
4. Captcha
La dernière étape standard que l'on doit compléter est le Captcha . Fondamentalement(Basically) , le captcha est un programme informatique qui aide à distinguer la sortie humaine de la machine pour éviter le spam. Tout ce que vous avez à faire est d'entrer correctement les caractères que vous voyez à l'écran.
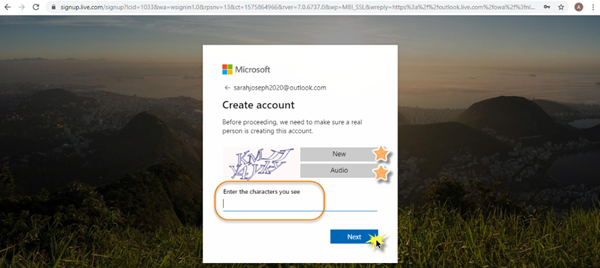
Si vous rencontrez des difficultés pour identifier les caractères, vous pouvez cliquer sur Nouveau(New) pour obtenir un nouvel ensemble de caractères, ou vous pouvez cliquer sur Audio pour obtenir une assistance audio. Assurez(Make) -vous que le volume de votre appareil est monté pour pouvoir entendre le son. Une fois que vous avez correctement saisi les caractères, cliquez sur Suivant(Next) .
5. Votre compte Microsoft Outlook(Outlook Account) est prêt !
Cela ne vous prendra que quelques secondes pour démarrer. Félicitations pour la configuration réussie de votre compte ! Voici à quoi ressemblera le tableau de bord de votre compte Microsoft Outlook .
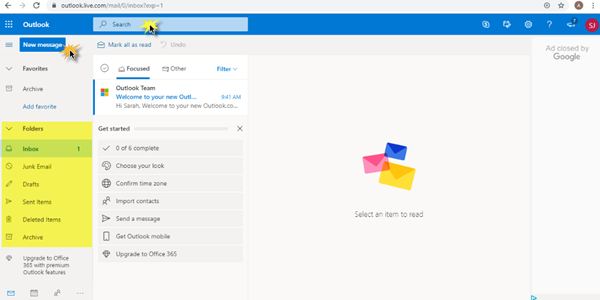
Dans le volet de gauche, vous verrez l' onglet Nouveau message(New Message) et des dossiers tels que Boîte(Inbox) de réception , Courrier indésirable(Junk Mail) , Brouillons(Drafts) , Éléments envoyés(Sent Items) , Éléments supprimés(Deleted Items) et Archive . Dans le cas où vous souhaitez rechercher un courrier particulier ou le nom du contact/destinataire ; vous pouvez le faire dans la zone de recherche(Search) en haut de votre tableau de bord.
Enfin, votre compte Microsoft Outlook est maintenant prêt, alors allez-y et lancez-vous !
Lire ensuite :(Read next:)
- Organisez la boîte de réception Outlook.com avec les outils Archiver, Balayer et Déplacer(Organize Outlook.com inbox with Archive, Sweep, and Move tools)
- Comment supprimez-vous l'historique de recherche d'Outlook.com ?
Related posts
Outlook.com ne reçoit pas ou n'envoie pas d'emails
Comment planifier un email dans Outlook.com en utilisant Send Later button
Impossible de joindre des fichiers à l'adresse électronique dans l'application Outlook.com or Desktop [FIXE]
Comment transmettre des courriers électroniques ou désactiver le transfert non autorisé dans Outlook.com
Comment utiliser Gmail From Outlook.com interface
Comment demander Read Receipts dans Microsoft Outlook
Comment ajouter une table dans Gmail and Outlook email messages
Comment ajouter RSS Feeds à Outlook dans Windows 10
Stop Outlook Ajout automatique des événements Calendar des e-mails
Comment ajouter et utiliser Gmail account dans Outlook.com
Comment chiffrer Emails dans Microsoft Outlook app and Outlook.com
Le courant mail client ne peut pas remplir le messaging request - Outlook error
Keyboard Raccourcis pour Outlook.com or Hotmail.com
Comment optimiser l'application Outlook mobile pour votre téléphone
Comment désactiver les animations joyeuses dans Outlook.com
Outlook Login: Comment se connecter de manière sécurisée à Outlook.com
Comment faire Outlook download Tous les emails du serveur
Outlook Error 80041004 Synchroniser votre folder hierarchy
Comment réparer Outlook Error 0X800408FC sur Windows 10
Block un sender or contact d'envoyer des e-mails dans Gmail or Outlook.com
