Formater le texte en exposant ou en indice dans Word, Excel, PowerPoint
L' indice(Subscript) et l'exposant(Superscript) sont importants lors du formatage du texte dans Word , Excel et PowerPoint . Cependant, la possibilité de les créer n'est pas directement visible sur l'interface de ces applications. De plus, si vous devez utiliser fréquemment des exposants et des indices dans Word , Excel et PowerPoint , vous aurez certainement besoin de raccourcis.
Qu'est-ce qu'un indice ou un exposant ?
Un indice est un texte écrit légèrement plus bas que la ligne de type. Il est couramment utilisé pour écrire le numéro atomique des composés chimiques et également dans les fonctions mathématiques. L'exposant(Superscript) a des applications beaucoup plus larges. C'est le texte légèrement surélevé par rapport à la ligne de type. Les exposants(Superscript) sont fréquemment utilisés en mathématiques, en particulier lors de l'écriture de puissances exponentielles.
Comment ajouter un exposant ou un indice dans Word
Il existe 2 méthodes pour ajouter un exposant ou un indice dans Microsoft Word , à savoir :
1] Via la page des paramètres de police

Sélectionnez le texte qui doit être utilisé comme exposant ou indice.
Sous l' onglet Accueil , dans la section (Home)Police(Font) , cliquez sur le symbole de développement .(expand )

Cochez Exposant(Superscript) ou Indice(Subscript) selon vos besoins et cliquez sur OK pour l'enregistrer.
2] Utiliser le raccourci

Sélectionnez les caractères qui doivent être convertis en exposant ou en indice.
Appuyez simultanément sur CTRL, SHIFT, and + pour convertir le texte sélectionné en exposant.
Appuyez simultanément sur CTRL and = pour convertir le texte sélectionné en indice.
Lire(Read) : Comment imprimer des images d'arrière-plan et de couleur dans Word(How to print background and color images in Word) .
Comment ajouter un exposant ou un indice dans PowerPoint
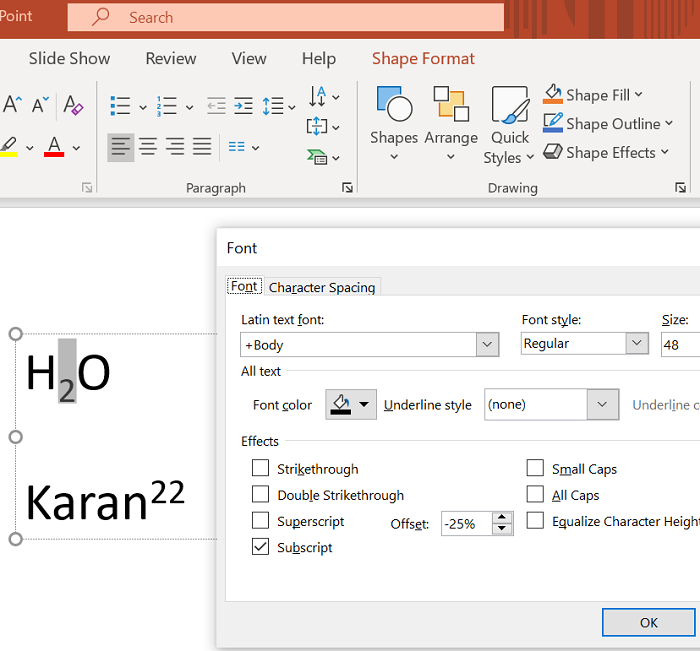
La procédure pour ajouter un indice dans Microsoft PowerPoint est la même que celle avec Microsoft Word , comme expliqué précédemment, à la différence que le texte n'est pas la sélection principale dans une présentation PowerPoint .
Vous devez d'abord ajouter une zone de texte, puis sélectionner du texte pour créer un exposant et un indice.
Comment ajouter un exposant ou un indice dans Excel

La procédure pour ajouter un exposant ou un indice en utilisant la méthode Paramètres de police(Font Settings) ou le raccourci est exactement la même qu'avec Microsoft Word . Sélectionnez simplement(Simply) le texte qui doit être converti et ajoutez le nécessaire.
Lire(Read) : Comment ajouter une image en arrière-plan dans PowerPoint(How to add an image as a background in PowerPoint) .
Nous espérons que cela vous a été utile. Si vous avez encore des doutes, veuillez nous en informer dans la section des commentaires.
Related posts
Comment changer par défaut File Format pour économiser en Word, Excel, PowerPoint
Comment formater du texte dans Microsoft Office Word pour Android
Excel, Word or PowerPoint ne pouvait pas commencer la dernière fois
Comment démarrer Word, Excel, PowerPoint, Outlook dans Safe Mode
Augmentez le nombre de fichiers récents au Word, Excel, PowerPoint
Comment créer un Word Cloud dans Excel
Comment changer Text Direction en tournant du texte dans Word
Download gratuit Word, Excel, PowerPoint, Access, Visio Templates
Comment convertir un fichier Text (TXT/CSV) en Excel file
Comment utiliser Transcribe pour convertir Speech en Text dans Word
Comment ajouter un Custom Dictionary dans Word, Excel et Outlook
Épeler rapidement les nombres dans Word et Excel
Comment faire un Glint or Sparkle Text animation dans PowerPoint
Comment créer un Flowchart dans Word and Excel
Comment arrêter ou cacher Text Overflow dans Excel
Comment diviser Text en Columns dans Excel and Google Sheets
Comment créer un Particle Text effect or Explosion animation dans PowerPoint
Comment ajouter un Comma après le premier Word dans chaque Cell en Excel
Formater les cellules à l'aide de la mise en forme conditionnelle dans Excel
Convert Word, PowerPoint, Excel Documents dans PDF en utilisant Google Docs
