Comment désinstaller complètement Microsoft Teams de Windows et Android
Si vous avez installé Microsoft Teams sur votre ordinateur ou mobile et que vous souhaitez le désinstaller complètement, voici comment procéder. Cet article montre les méthodes exactes pour désinstaller Microsoft Teams de Windows et Android(uninstall Microsoft Teams from Windows and Android) . Nous avons répertorié plus d'une méthode afin que vous puissiez utiliser l'une d'entre elles selon votre choix.
Comment désinstaller Microsoft Teams de Windows 11/10
Pour désinstaller complètement Microsoft Teams de Windows 10 , suivez ces méthodes-
- Depuis le panneau de configuration
- À partir des paramètres Windows
- Utiliser un logiciel de désinstallation
Pour en savoir plus sur ces étapes, continuez à lire.
1] Depuis le panneau de configuration
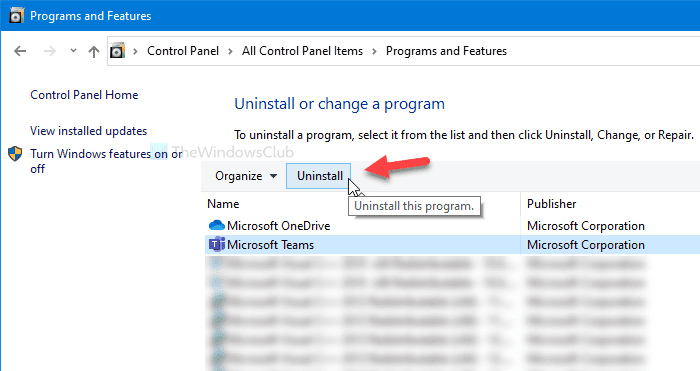
Bien que plusieurs options aient été migrées du Panneau(Control Panel) de configuration vers les paramètres Windows(Windows Settings) , il n'est pas encore mort. Vous pouvez désinstaller tout logiciel installé à(uninstall any installed software) partir du Panneau de configuration(Control Panel) . Le seul problème est que vous ne pouvez pas supprimer les restes. Si vous pouvez considérer cela, allez-y pour suivre ces étapes.
Ouvrez la zone de recherche de la barre des tâches(Taskbar) , recherchez "Microsoft Teams" et cliquez sur le bouton Désinstaller (Uninstall ) sur le côté droit après avoir obtenu le résultat de la recherche.
Cela ouvrira directement la fenêtre Programmes et fonctionnalités(Programs and Features) du Panneau de configuration . Vous pouvez également ouvrir le Panneau de configuration(Control Panel) et cliquer également sur Programmes et fonctionnalités(Programs and Features) .
Après cela, sélectionnez Microsoft Teams dans la liste et cliquez sur le bouton Désinstaller (Uninstall ) .
Ensuite, suivez les instructions à l'écran pour faire le travail.
2] À partir des paramètres Windows
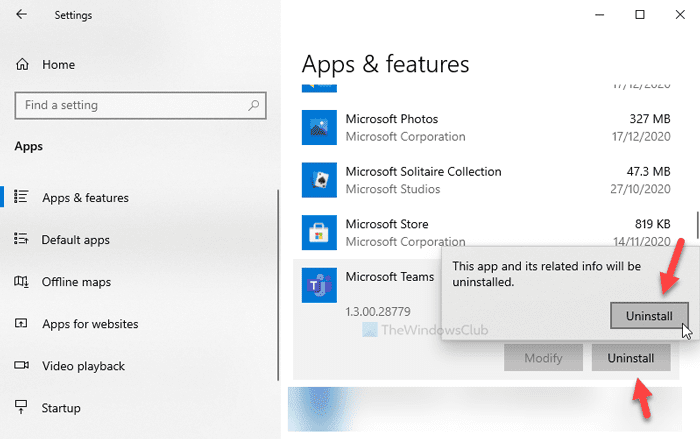
La meilleure chose à propos des paramètres Windows(Windows Settings) est qu'il effectue de nombreuses tâches en moins de temps. Par exemple, vous pouvez installer des applications à partir de votre ordinateur à l'aide des paramètres de fenêtre(Window Settings) .
Pour cela, appuyez sur Win+I pour ouvrir les paramètres Windows(open the Windows Settings) sur votre ordinateur et accédez à la section Applications (Apps ) . Assurez-vous que vous êtes sur l' onglet Applications et fonctionnalités . (Apps & features)Si tel est le cas, recherchez Microsoft Teams sur votre droite et cliquez dessus pour le sélectionner.
Ensuite, cliquez sur le bouton Désinstaller (Uninstall ) et faites de même pour confirmer et démarrer le processus de désinstallation.
Il ne vous demande rien d'autre et désinstalle le logiciel immédiatement. L'inconvénient est que vous ne pouvez pas supprimer les fichiers restants de votre ordinateur si vous utilisez cette méthode.
3] Utilisez un logiciel de désinstallation
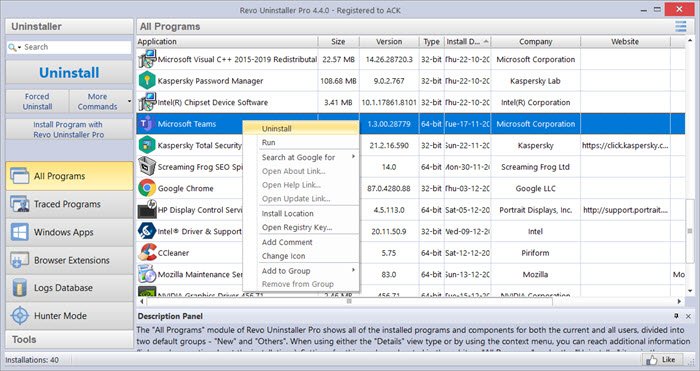
Les outils de désinstallation du programme(Program) sont conçus pour ce travail et ils peuvent supprimer tous les fichiers restants de votre ordinateur après la désinstallation du logiciel. Par conséquent, si vous souhaitez supprimer tous les fichiers restants de l' Explorateur de fichiers(File Explorer) et de l' Éditeur du Registre(Registry Editor) , il est recommandé d'opter pour un logiciel de désinstallation de programme(program uninstaller software) comme Revo Uninstaller .
Nous avons montré des captures d'écran d'un appareil Android stock . Cependant, le processus est presque le même sur d'autres mobiles également.
Désinstallez complètement Microsoft Teams d' Android
Pour désinstaller complètement Microsoft Teams d' Android , suivez ces étapes-
- Appuyez sur l' icône Microsoft Teams et maintenez-la enfoncée.(Microsoft Teams)
- Sélectionnez Infos sur l'application(App info) .
- Appuyez sur le bouton Forcer l'arrêt .(Force stop)
- Accédez à Stockage et cache( Storage & cache) .
- Appuyez sur les boutons Effacer le cache( Clear cache) et Effacer le stockage .(Clear storage)
- Appuyez sur le bouton Désinstaller .(Uninstall)
- Cliquez sur le bouton OK .
Examinons ces étapes en détail pour en savoir plus.
Au début, vous devez ouvrir le volet à partir duquel vous pouvez désinstaller l'application. Il y a deux façons d'y arriver. Tout(First) d'abord , vous pouvez appuyer sur l' icône Microsoft Teams et la maintenir enfoncée jusqu'à ce que vous obteniez le menu contextuel. À partir de là, sélectionnez le bouton Informations sur l'application .(App info )
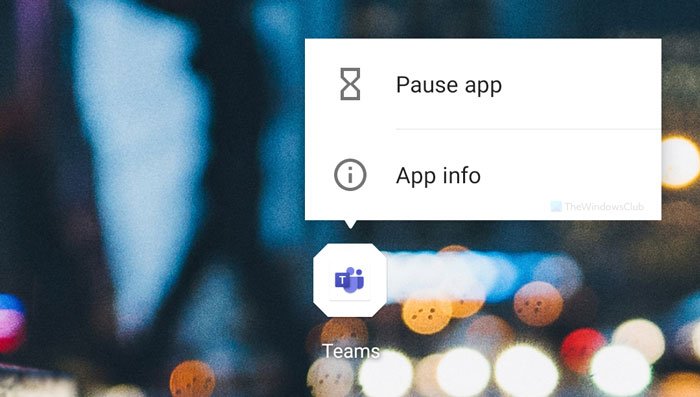
Deuxièmement, vous pouvez ouvrir l' application Paramètres (Settings ) , accéder à Applications et notifications(Apps & notifications) > Voir toutes les applications n(See all n apps) et sélectionner Microsoft Teams à partir d'ici. Une fois que vous avez ouvert la fenêtre, appuyez sur le bouton Forcer l'arrêt et accédez à (Force stop )Stockage et cache(Storage & cache) .
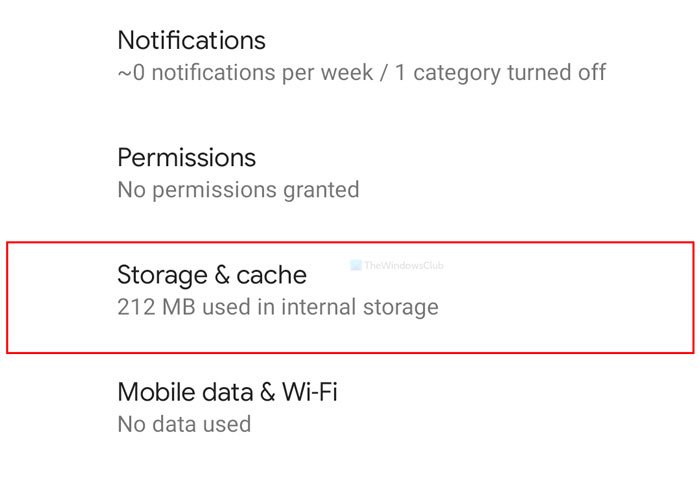
Ensuite, appuyez sur les boutons Effacer le cache (Clear cache ) et Effacer le stockage (Clear storage ) l'un après l'autre.
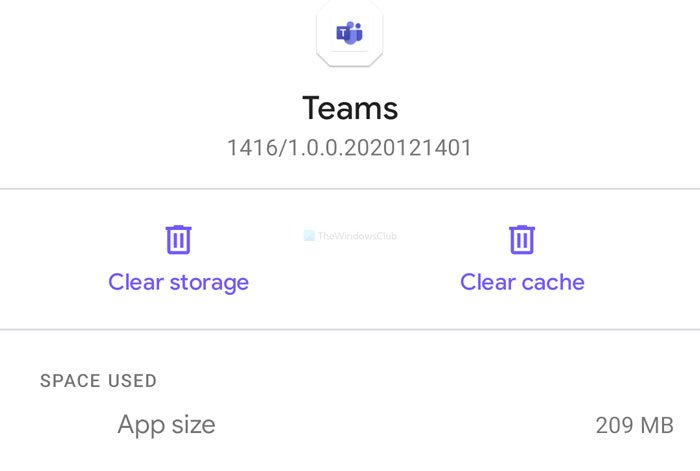
Une fois terminé, revenez à l'écran principal, appuyez sur le bouton Désinstaller et sélectionnez (Uninstall )OK pour confirmer.
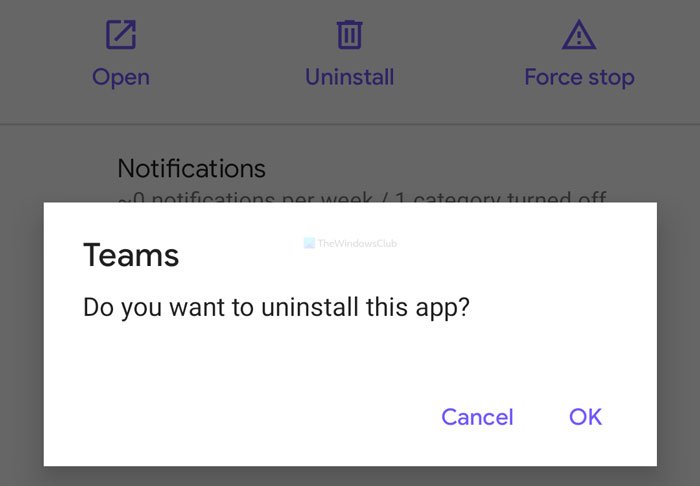
Maintenant, Microsoft Teams est supprimé de votre mobile. Cependant, il est suggéré de vérifier le stockage interne pour trouver tout dossier possible lié à Microsoft Teams . Si vous trouvez quelque chose, supprimez-le.
J'espère que ces guides vous aideront.
Related posts
Comment changer le Theme dans Microsoft Teams sur Windows 11
Microphone ne fonctionne pas dans Microsoft Teams sur Windows 10
Comment arrêter Microsoft Teams de l'ouverture automatiquement sur Startup
Comment ouvrir plusieurs instances de Microsoft Teams dans Windows 10
Comment changer le style Microsoft Teams des notifications Windows 10
Fix Microsoft Teams Error caa70004 en Windows 11/10
Comment utiliser IP Camera apps avec Microsoft Teams and Skype
Zoom vs Microsoft Teams vs Google Meet vs Skype
Comment Félicitez quelqu'un Microsoft Teams sur leur travail bien fait
Échec de l'authentification moderne, Status code 4c7 - Microsoft Teams error
Comment utiliser des fonctionnalités personnelles dans Microsoft Teams
Comment créer un Microsoft Teams tab à l'aide d'un fichier téléchargé
Comment réparer Microsoft Teams Error code 500 sur Windows 11/10
Microsoft Teams ne pas mettre à jour automatiquement
Turn Off Read Receipts dans Microsoft Teams pour les membres de l'équipe
Méthode pour ajouter une application à Microsoft Teams App bar dans Windows 10
Le fichier est une erreur verrouillée sur Microsoft Teams
Comment activer ou désactiver Microsoft Teams Push to Talk
Meilleur Productivity apps pour Microsoft Teams
Comment empêcher Microsoft Teams de s'ouvrir au démarrage
