La télécommande Roku ne fonctionne pas ? 6 correctifs à essayer
Roku est une plate-forme de streaming populaire(Roku is a popular streaming platform) qui permet aux utilisateurs d'accéder à tous leurs services préférés, de Netflix à ESPN . Il combine le meilleur des deux mondes : contrôle vocal et contrôle physique. Au lieu de tâtonner avec des commandes peu maniables ou une application peu réactive, Roku inclut une télécommande physique que vous pouvez utiliser.
Si la télécommande Roku ne fonctionne pas correctement, vous pouvez prendre des mesures pour la corriger. Certains d'entre eux sont simples, tandis que d'autres sont plus approfondis. Cependant, aucune de ces étapes n'est difficile, ce qui signifie que vous pouvez facilement revenir à regarder votre contenu préféré.

1. Vérifiez les piles(Check the Batteries)
La première chose à faire si votre télécommande Roku ne fonctionne pas est de vérifier les piles. Assurez-vous qu'ils ont encore une charge. Si vous pensez qu'ils sont morts, échangez-les. Les télécommandes Roku utilisent deux piles (Roku)AAA .
Vous pouvez vérifier le niveau de charge de votre télécommande dans l' application Roku . Ouvrez Paramètres(Settings ) > Télécommandes et appareils(Remotes & devices) > Télécommandes(Remotes) > sélectionnez votre télécommande(select your remote ) > À propos de. (About. )Dans ce menu, vous verrez quand la télécommande a été utilisée pour la dernière fois, son niveau de batterie actuel(current battery level) , son adresse MAC, etc.

Si vous utilisez un Roku Remote Pro , connectez le micro-USB à l'extrémité de la télécommande et branchez-le pour le charger.
2. Réinitialisez votre télécommande Roku(Reset Your Roku Remote)
Une solution simple si votre télécommande Roku ne fonctionne pas consiste à la réinitialiser. Cela résoudra bon nombre des problèmes les plus courants, en particulier s'ils résultent d'un problème d'appariement.
- Retirez les piles de votre télécommande Roku .
- Débranchez votre récepteur Roku.

- Attendez au moins dix secondes, puis reconnectez votre récepteur Roku à l'alimentation.(Roku)
- Attendez que l'écran principal se charge sur votre téléviseur.(onto your TV.)
- Remettez les piles dans votre télécommande Roku .
Il s'agit d'une solution facile qui prend moins d'une minute à effectuer.
3. Rejumelez votre télécommande(Re-Pair Your Remote)
Si la réinitialisation de la télécommande n'a pas fonctionné, vous devez essayer de reconnecter la télécommande. Cela corrigera tout problème pouvant être causé par une connexion défectueuse.
- Débranchez votre récepteur Roku de sa source d'alimentation.(Roku)

- Retirez les piles de votre télécommande Roku .

- Après dix secondes, reconnectez le récepteur.
- Une fois l' écran d' accueil(Home) affiché sur votre téléviseur, remettez les piles dans votre télécommande. "Appairage de la télécommande…" devrait apparaître à l'écran après quelques secondes.
Attendez(Wait) que la télécommande rétablisse une connexion et elle devrait fonctionner sans problème. Notez qu'il est important de retirer les piles de la télécommande avant(before) de reconnecter le Roku à l'alimentation. Si vous ne le faites pas, le Roku se connectera automatiquement à la télécommande avec les mêmes paramètres qu'auparavant.
4. Repositionnez le récepteur(Reposition The Receiver)
Il existe deux principaux types de télécommandes Roku : les télécommandes infrarouges et les télécommandes "améliorées".
Les télécommandes infrarouges standard(Standard) nécessitent une ligne de mire vers le récepteur. Si quelque chose bloque le récepteur ou la télécommande, il ne captera pas vos entrées. Assurez(Make) -vous que rien ne gêne le récepteur et que des éléments tels qu'un décor de table basse ou même une boîte de Pringles errante ne bloquent pas la ligne entre votre télécommande et le récepteur.
Les télécommandes améliorées(Enhanced) , d'autre part, "pointent n'importe où". La majorité des modèles Roku modernes que vous pouvez acheter aujourd'hui sont livrés avec la télécommande améliorée. (Roku)Cela fonctionne sur Wi-Fi , ce qui signifie que vous pouvez appuyer sur le bouton et cela fonctionnera quel que soit l'endroit où il est pointé. Nous l'avons testé en emmenant la télécommande au deuxième étage de la maison, loin du Roku lui-même. Il répondait toujours aux entrées à distance.
5. Supprimer les interférences HDMI(Remove HDMI Interference)
Si vous utilisez une clé de diffusion Roku qui se connecte directement au port HDMI de votre téléviseur , vous pouvez rencontrer des interférences en raison de câbles HDMI(HDMI cables) à proximité . Si votre téléviseur dispose de plusieurs ports HDMI (surtout s'il en a quatre ou plus, tous utilisés), le saignement du signal peut interrompre la connexion entre le Roku et votre télécommande.
Le moyen de résoudre ce problème consiste à utiliser une rallonge de câble HDMI(HDMI cable extender) . Mettre de la distance, même une petite quantité, entre votre clé Roku et d'autres câbles HDMI peut résoudre le problème. (HDMI)Si vous utilisez un Roku(Roku) plus avancé , comme les modèles 4K, le risque d' interférence du signal HDMI est bien moindre.

6. Utilisez l'application Roku(Use The Roku App)
Vous utiliserez probablement l' application Roku(Roku app) pour configurer la boîte de diffusion. Il vous fournit une télécommande intégrée à l'application sur votre smartphone qui peut fonctionner même lorsque votre télécommande physique ne fonctionne pas, à condition que votre Roku soit connecté à Internet.
Bien que l'application vous permette de démarrer certaines de vos émissions, la principale valeur réside dans la télécommande. Vous pouvez l'utiliser pour saisir des noms d'émissions et de films via votre téléphone, rechercher du contenu, naviguer dans les menus de Roku, etc. Si votre télécommande physique ne fonctionne tout simplement pas comme vous le souhaitez, utilisez la télécommande intégrée à l'application.
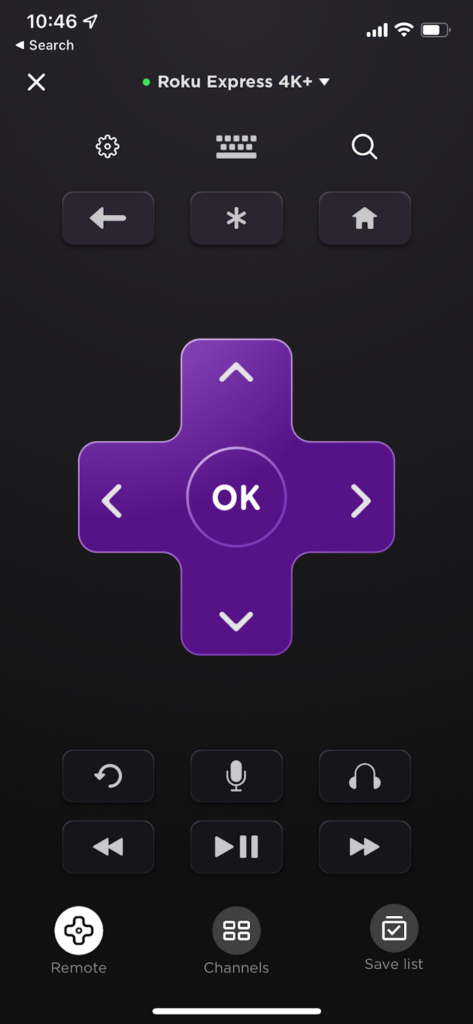
Si votre télécommande Roku cesse de fonctionner, n'abandonnez pas. Les conseils ci-dessus vous aideront à vous remettre à regarder votre dernier favori en un rien de temps.
Related posts
Comment réparer les touches du clavier Windows qui cessent de fonctionner
Disney Plus ne fonctionne pas ? 14 correctifs à essayer
Le code QR Web de WhatsApp ne fonctionne pas ? 8 correctifs à essayer
Le zoom audio ne fonctionne pas ? 8 conseils de dépannage
L'application de messagerie Android ne fonctionne pas ? 12 correctifs à essayer
Comment réparer l'erreur "Le serveur RPC n'est pas disponible" dans Windows
Que faire lorsque votre deuxième moniteur n'est pas détecté
La station d'accueil Nintendo Switch ne fonctionne pas ? 11 façons de réparer
L'onglet Alt ne fonctionne pas ? 13 façons de réparer
Netflix ne fonctionne pas ? 7 façons de le réparer
Qu'est-ce qu'une erreur de service 503 indisponible (et comment la corriger)
Les ports USB 3.0 ne fonctionnent pas ? Voici comment les réparer
Comment réparer l'erreur "Les disques de travail sont pleins" dans Photoshop
Faut-il défragmenter un SSD ?
Windows Defender ne fonctionne pas ? 7 correctifs à essayer
Le marché Facebook ne fonctionne pas ? 9 façons de réparer
Le clavier Chromebook ne fonctionne pas ? 10 correctifs à essayer
Comment réparer le périphérique distant n'accepte pas l'erreur de connexion
Les filtres Instagram ne fonctionnent pas ? 12 correctifs à essayer
Cashapp ne fonctionne pas ? Essayez ces correctifs
