Les messages d'erreur Windows 10 les plus courants et comment les corriger
Les erreurs à l'écran sont toujours une source de frustration. Il ne manque jamais de drainer la vie de son visage chaque fois que votre système d' exploitation Windows(Windows OS) succombe à un hoquet interne. Encore plus quand vous n'avez aucune idée de comment cela s'est passé en premier lieu.
À une époque où nos vies sont simplifiées grâce à l'utilisation d'Internet rapide et de la technologie numérique, la plupart s'attendraient à ce que tout fonctionne parfaitement. Cela ne pourrait pas être plus éloigné de la vérité. Lorsque vous traitez avec Windows 10 , la seule chose à laquelle vous devez vous attendre est de rencontrer quelques erreurs en cours de route.

Malheureusement, certaines erreurs sont inévitables. Alors pourquoi ces erreurs se produisent-elles ? Que signifie chaque erreur ? Comment pouvez-vous les réparer?
Les messages d'erreur (Error Messages)Windows 10(Common Windows 10) les plus courants et comment (How)les(Them) corriger
Malheureusement, je ne pourrai pas couvrir tous les problèmes que l'on peut rencontrer lors de l'utilisation de Windows 10 . Cela prendrait beaucoup plus de temps que vous n'auriez probablement à vous asseoir et à lire un article.
Heureusement, de nombreux codes d'erreur sont en fait le produit d'une seule erreur. C'est pourquoi(Which) je pense qu'il vaut mieux commencer par là.
Erreurs de mise à jour de Windows 10

La plupart des erreurs que vous rencontrerez avec Windows 10 se produiront lors de l'exécution des mises à jour Windows(Windows Updates) . Cette erreur peut être considérée comme la mère de tous les désagréments. Il apparaîtra comme l'image ci-dessus et contiendra l'un des codes suivants, sinon quelque chose de similaire.
0x80070057, WindowsUpdate_8007002C, WindowsUpdate_dt000, 0x80072ee7, 80070005, 80240020, 80246007, 80070004… and many more.
Selon Microsoft , ces erreurs se produisent lorsque Windows 10 lance une mise à jour automatique et qu'un programme nécessite une intervention de l'utilisateur.
Cependant, si vous lancez la mise à jour Windows(Windows Update) , ces types d'erreurs peuvent se produire pour diverses raisons. Souvent(Often) , il faudra quelques redémarrages de l'ordinateur pour le réparer. La suppression de votre logiciel de sécurité peut parfois aider, bien que ce ne soit pas recommandé.
Si vous avez redémarré plusieurs fois et que vous obtenez toujours l'erreur, il est possible que quelque chose ne va pas avec votre dossier de distribution de logiciels.
- Cliquez pour ouvrir votre menu Démarrer de Windows(Windows Start Menu) dans le coin inférieur gauche de votre écran.
- Cliquez sur l' icône Paramètres(Settings) qui ressemble à la roue dentée.
- Faites défiler(Scroll) la fenêtre et cliquez sur Mise à jour et sécurité(Update & Security) .
- Cliquez sur Dépannage(Troubleshoot) dans le menu de gauche.
- Dans la fenêtre Dépannage(Troubleshoot) , cliquez sur Windows Update sous l' en-tête Get up and running(Get up and running) .
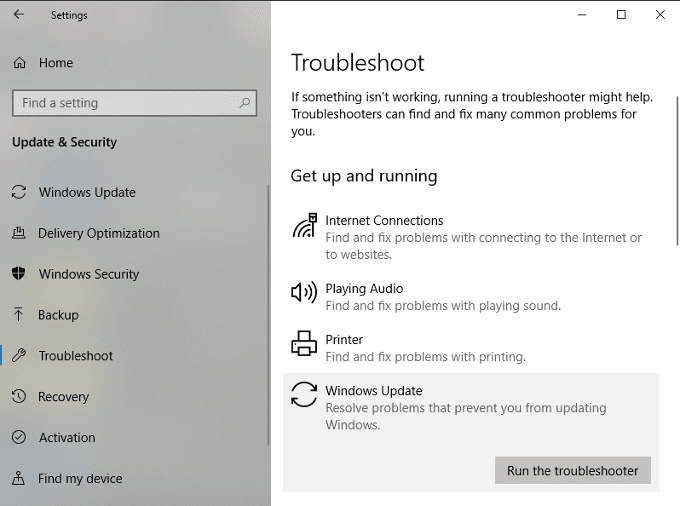
- Cliquez sur le bouton Exécuter le dépanneur .(Run troubleshooter)
- Suivez l'assistant à l'écran jusqu'à ce que le dépannage soit terminé.
Le problème n'est toujours pas résolu ? Vous pouvez l'exécuter plusieurs fois ou essayer de modifier manuellement le dossier de distribution de logiciels.
Ce processus peut s'avérer difficile si vous n'êtes pas familier avec l'utilisation de l' invite de commande(Command Prompt) . Ne l'essayez que si vous vous sentez à l'aise.
- Tapez cmd dans le champ de recherche de votre barre des tâches.
- Sous Meilleure correspondance(Best Match) , cliquez avec le bouton droit sur Invite de commandes(Command Prompt) et sélectionnez Exécuter en tant qu'administrateur(Run as administrator) dans le menu.
Vous allez désactiver quelques services. Commencez(Start) par la première commande de la liste et progressez vers le bas. Appuyez sur la touche Entrée(Enter) après chaque commande entrée.




Ensuite, vous allez renommer les dossiers SoftwareDistribution et Catroot2 . Semblable à l'étape précédente, tapez chaque commande suivie de la touche Entrée(Enter) .


Maintenant, nous allons redémarrer les services précédents que vous avez désactivés. Vous devriez connaître l'exercice maintenant.




Fermez l'invite de commande, redémarrez votre ordinateur et essayez à nouveau vos mises à jour.
Erreurs d'exécution

Cette erreur peut se produire pour de nombreuses raisons : vous exécutez peut-être deux logiciels incompatibles, votre PC a des problèmes de mémoire, des complications potentielles provoquées par un virus malveillant et une programmation boguée, pour n'en nommer que quelques-unes.
Ils sont souvent accompagnés d'un code numérique qui permet d'identifier le problème rencontré. Beaucoup(Far) trop nombreux pour entrer dans les détails ici.
Heureusement, la solution est généralement facile.
- Ouvrez votre gestionnaire de tâches(Task Manager) .
- Cliquez sur l' onglet Processus et triez la liste par (Processes)Nom(Username) d'utilisateur .
- Terminez chaque processus en cours un par un. Après chaque processus terminé, essayez ce que vous étiez en train de faire lorsque l'erreur s'est produite.
- Si l'erreur ne revient pas, vous avez trouvé le programme incompatible.
- Mettez à jour le programme incompatible pour éviter que l'erreur ne se reproduise à l'avenir.
Le programme que vous essayez d'exécuter peut également être bogué ou corrompu. Assurez-vous donc que tous les programmes sont à jour avant de les exécuter.
Erreurs BSOD/Frowny Face/Stop
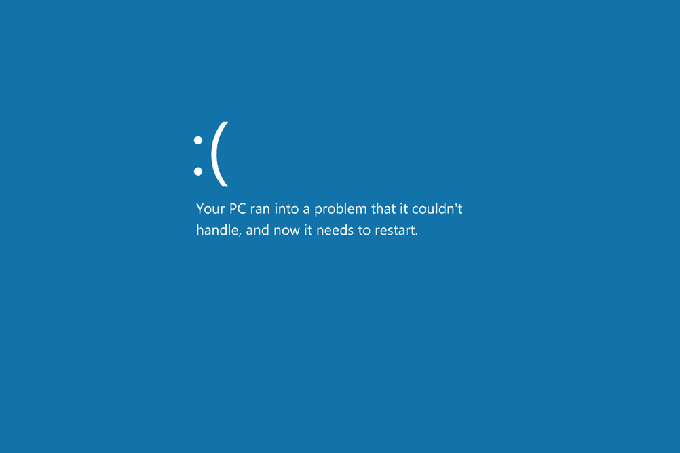
Tristement connue sous le nom d' écran bleu de la mort(Blue Screen of Death) , cette erreur se produit généralement lorsque le système d' exploitation Windows(Windows OS) rencontre un problème qu'il ne peut pas gérer et s'arrête pour éviter d'autres complications.
Il ne s'agit plus seulement d'un écran bleu avec des codes d'erreur numériques, vous pouvez identifier cet écran par le visage renfrogné accompagné du message de base Votre PC a rencontré un problème…(Your PC ran into a problem…) généralement suivi d'un code d'erreur. Quoi qu'il en soit, après avoir reçu cet écran, vous serez obligé de redémarrer votre PC. Cela peut rendre le dépannage de l'erreur un peu compliqué.
Il y a de fortes chances que le changement que vous avez effectué juste avant que l'erreur ne se produise est probablement le coupable. En fonction de ce qui a été modifié, vous pouvez choisir de redémarrer en utilisant la dernière bonne configuration connue, via la restauration du système(System Restore) ou en annulant le pilote de périphérique.
Assurez-vous que tous les service packs et mises à jour Windows sont appliqués, mettez à jour tous les pilotes matériels et mises à jour logicielles, et effectuez une analyse antivirus.
S'il s'agit d'un problème logiciel, réinstallez-le ou contactez le développeur pour obtenir de l'aide. Pour un problème matériel, mettez à jour le micrologiciel ou remplacez le composant.
Conclusion
Les erreurs mentionnées effleurent à peine la surface des nombreuses que vous pouvez rencontrer lors de l'utilisation de Windows 10 . Ce sont, d'après mon expérience, les erreurs les plus courantes auxquelles vous serez confronté.
Si vous rencontrez une erreur spécifique non couverte dans cet article et qu'elle contient un code d'erreur, une recherche rapide sur Google peut s'avérer utile pour comprendre pourquoi cela s'est produit et comment y remédier au mieux.
Related posts
Copy Error Codes & Messages From Dialog Boxes dans Windows 10
Install Realtek HD Audio Driver Failure, Error OxC0000374 sur Windows 10
Fix Ntfs.sys a échoué BSOD Error sur Windows 10
Accueil Sharing n'a pas pu être activé, Error 5507 dans Windows 10
Comment automatiser Common Maintenance Tasks dans Windows 10
Comment résoudre les problèmes d'imprimante courants dans Windows 10
7 façons de corriger l'erreur BSOD iaStorA.sys sur Windows 10
Correction d'une erreur d'ID de réunion non valide avec Zoom dans Windows 10
Fix Device non Migrated Error sur Windows 10
Runtime Error 482 - Erreur d'impression dans Windows 10
Correction de l'erreur Err Too Many Redirects dans Windows 10
Fix Error 0x800F080C Lors de l'installation de .NET Framework sur Windows 10
Correction de l'erreur League of Legends Directx dans Windows 10
Comment réparer l'erreur WDF_VIOLATION dans Windows 10
Correction de l'erreur d'application Event 1000 dans Windows 10
Fix Media Disconnected Error sur Windows 10
Activer Verbose or Highly Detailed Status Messages dans Windows 10
Correction d'une erreur de pilote Bluetooth dans Windows 10
Erreur d'échec du programme d'installation NVIDIA sur Windows 10 [RÉSOLU]
Correction de l'erreur INET_E_RESOURCE_NOT_FOUND sur Windows 10
