Qu'est-ce que Iphlpsvc dans Windows 10 (et est-ce sûr ?)
Dans les coulisses de chaque ordinateur exécutant Windows 10 se trouve tout un écosystème de processus entrelacés. Ils contrôlent la façon dont les programmes communiquent, la façon dont votre ordinateur interagit avec les périphériques comme les imprimantes(printers) et les appareils photo(cameras) , et même la façon dont vous vous connectez à Internet(connect to the internet) .
Windows dispose d'un service d'assistance(Helper Service) IP ( Internet Protocol ) , qui s'affiche sous le nom iphlpsvc.dll dans le gestionnaire de tâches. En tant que processus inconnu sur votre système d'exploitation, vous pourriez craindre qu'il s'agisse d'une sorte de logiciel malveillant. IP Helper est sûr et un service officiel de Windows , mais il peut consommer de la mémoire système. Aujourd'hui, vous apprendrez ce qu'est ce service, si vous en avez besoin et comment le désactiver en toute sécurité.

Qu'est-ce qu'Iphlpsvc dans Windows 10 ?
Iphlpsvc fait référence au service IP Helper de Windows 10 . C'est un outil conçu pour aider les utilisateurs à obtenir des informations sur leur réseau et à configurer facilement le réseau à l'aide de code. La plupart des utilisateurs de Windows ne réalisent pas que cela fait même partie de leur système, car ce n'est pas quelque chose que vous rencontrerez dans une utilisation quotidienne normale.
Habituellement, les seules personnes qui auraient besoin d'utiliser IP Helper sont les développeurs de logiciels(software developers) travaillant avec des connexions IPv6 , des réseaux spécialisés ou accédant à des bases de données en ligne avec des exigences de connexion spécifiques.
Iphlpsvc est-il sûr à supprimer ?
Si vous rencontrez Iphlpsvc dans le gestionnaire de tâches(task manager) , vous vous demandez peut-être s'il s'agit d'un logiciel nécessaire, ou même de quelque chose de malveillant qui s'exécute en arrière-plan. IP Helper fait partie de la suite d'outils et de services inclus dans chaque installation de Windows 10 . Il est tout à fait sûr de courir et il vaut mieux le laisser seul à moins que vous n'ayez une raison de l'arrêter ou de le supprimer.
Si vous remarquez qu'IP Helper occupe(IP Helper) une quantité importante de mémoire(significant amount of memory) , il existe plusieurs façons de désactiver le service. Si vous choisissez de le désactiver, l'arrêt d' IP Helper est sûr et ne devrait pas affecter négativement votre système.
Comment désactiver IP Helper en utilisant les (IP Helper Using) services
Le moyen le plus simple de désactiver IP Helper consiste à utiliser la fenêtre Services .
- Sélectionnez Démarrer(Start) et tapez Services pour ouvrir la fenêtre Services
- Faites défiler(Scroll) vers le bas jusqu'à IP Helper et cliquez avec le bouton droit pour ouvrir le menu contextuel
- Sélectionnez Arrêter(Stop) et cliquez sur OK dans la boîte de dialogue suivante

Windows arrêtera le service et il restera désactivé jusqu'à ce que vous redémarriez votre ordinateur. Si vous souhaitez désactiver définitivement le service, il y a une étape supplémentaire :
- Ouvrir la fenêtre des services
- Faites un clic droit(Right-click) sur IP Helper et sélectionnez Propriétés(Properties)
- Sélectionnez Désactivé(Disabled) dans le menu déroulant Type de démarrage(Startup type)
- Sélectionnez Appliquer(Apply) ou OK pour enregistrer la modification

Désormais, le service restera désactivé entre les redémarrages.
Redémarrage du service d'assistance IP
Les étapes ci-dessus empêchent le service IP Helper de démarrer lorsque vous démarrez votre ordinateur. Si vous avez besoin d'utiliser le service plus tard, le réactiver est un processus simple.
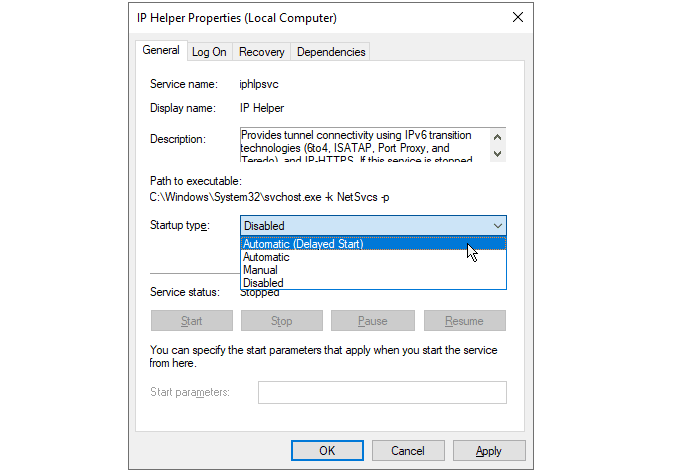
- Ouvrez la fenêtre des services
- Faites un clic droit(Right-click) sur IP Helper et sélectionnez Propriétés(Properties)
- Sélectionnez Automatique(Automatic ) dans le menu déroulant Type de démarrage(Startup type)
- Sélectionnez Appliquer(Apply) ou OK pour enregistrer la modification
La prochaine fois que vous redémarrerez votre ordinateur, le service reprendra. Si vous souhaitez accélérer le temps de démarrage de votre ordinateur, vous pouvez sélectionner Automatique (démarrage différé)(Automatic (delayed start)) dans la même liste. Cela retardera le démarrage du processus IP Helper de 1 à 2 minutes au démarrage, ce qui donnera à votre ordinateur moins de travail lors du démarrage initial.
Désactiver Iphlpsvc à l'aide de l'invite de commande(Iphlpsvc Using Command Prompt)
Si vous préférez, vous pouvez utiliser l' invite de commande Windows(Windows Command Prompt) pour désactiver le service IP Helper.
- Recherchez cmd dans le menu Démarrer et sélectionnez Exécuter en tant qu'administrateur(Run as administrator)
- Sélectionnez Oui(yes) lorsque vous y êtes invité par la boîte de dialogue Contrôle de compte d'utilisateur(User Account Control)
- Pour arrêter le service IP Helper , entrez net stop iphlpsvc
- Lorsque vous y êtes invité, tapez y pour arrêter le service

Vous remarquerez que l'arrêt du service provoque un avertissement indiquant qu'un autre service serait affecté. Dans ce cas, le service d'interface hôte Intel (R) Dynamic Application Loader(Dynamic Application Loader Host Interface Service) n'est pas quelque chose dont la plupart des utilisateurs ont besoin. Ce n'est pas toujours le cas, cependant, et de nombreux services Windows sont interdépendants. L'arrêt d'un service peut entraîner l'arrêt des autres.
Pour désactiver définitivement le service IP Helper sur la ligne de commande, entrez :
REG add “HKLM\SYSTEM\CurrentControlSet\services\iphlpsvc” /v Start /t REG_DWORD /d 4 /f
Appuyez sur(Press) Entrée et vous verrez une confirmation que le service est maintenant désactivé.

Tout comme la méthode précédente utilisant le menu des services, cela empêchera le service IP Helper de démarrer au démarrage. Pour inverser le processus, entrez :
REG add “HKLM\SYSTEM\CurrentControlSet\services\iphlpsvc” /v Start /t REG_DWORD /d 2 /f
Appuyez sur Entrée(Enter) pour que le service démarre automatiquement après le prochain redémarrage.
Tous les services ne sont pas égaux
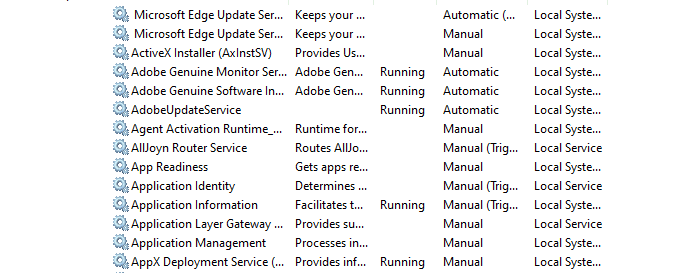
Arrêter les services que vous n'utilisez pas peut sembler être un moyen facile d' accélérer votre ordinateur(speed up your computer) , mais assurez-vous de rechercher ce que chacun fait et si d'autres services en dépendent avant de le désactiver.
Bien que cela puisse sembler une bonne idée à l'époque, il existe un argument convaincant pour ne jamais désactiver les services Windows(never disabling Windows services) afin d'éviter les erreurs indésirables et difficiles à déboguer.
Related posts
Comment Boot à Safe Mode dans Windows 10
Comment ajouter le mode sans échec au menu de démarrage dans Windows 10
2 façons de quitter le mode sans échec dans Windows 10
Qu'est-ce qu'Easy Anti-Cheat sur Windows 10 et est-ce sûr ?
Qu'est-ce que Conhost.exe et est-ce sûr ?
Qu'est-ce que le processus exécutable du service antimalware et est-il sûr ?
Activer Enhanced Anti-Spoofing dans Windows 10 Hello Face Authentication
Qu'est-ce que mrt.exe dans Windows et est-ce sûr ?
Qu'est-ce que le module IgfxEM dans Windows 10 (et est-ce sûr ?)
Comment installer NumPy en utilisant PIP sur Windows 10
Watch TV numérique et écouter Radio sur Windows 10 avec ProgDVB
Qu'est-ce que l'isolation graphique des périphériques audio Windows (et est-ce sûr)
Comment désactiver les classes de stockage amovibles et l'accès à Windows 10
Qu'est-ce que SMSS.exe et est-il sûr ?
Qu'est-ce que le programme d'installation des modules Windows (et est-ce sûr)
Qu'est-ce que l'emballage d'activation dans Windows 10
Qu'est-ce que Control Flow Guard dans Windows 10 - comment allumer ou éteindre
Comment désactiver les sauvegardes pour Feature Updates sur Windows 10
Qu'est-ce que Steam Client Bootstrapper (et est-ce sûr ?)
Comment utiliser Network Sniffer Tool PktMon.exe dans Windows 10
