Qu'est-ce que le fichier Hosts dans Windows ? Comment modifier etc/hosts ?
Le fichier Hosts , alias etc/hosts existe depuis 1984. Chaque système d'exploitation en(operating system) possède un, y compris Windows . Vous avez peut-être rencontré le terme etc/hosts sans savoir ce qu'il signifie et pourquoi il est utilisé. Si vous êtes développeur web, vous savez sûrement ce qu'est ce fichier, et vous souhaitez le retrouver rapidement. Dans ce guide, nous expliquons ce qu'est le fichier Hosts , où il se trouve dans Windows , ce qu'est une entrée d'hôte(host entry) et comment modifier le fichier Hosts sans tomber dans des erreurs d'autorisation. Commençons:
Qu'est-ce que le fichier Hosts dans Windows ?
Le fichier Hosts (également appelé etc/hosts ) est un fichier texte(text file) utilisé par Windows (et d'autres systèmes d'exploitation) pour mapper les adresses IP aux noms d'hôte ou aux noms de domaine. Ce fichier agit comme un service DNS(DNS service) local , pour votre ordinateur local, et il remplace les mappages du serveur DNS(DNS server) auquel votre ordinateur est connecté, via le réseau.

Où se trouve le fichier Hosts dans Windows ?
Les fichiers Hosts (ou (Hosts)etc/hosts ) se trouvent dans le dossier suivant : "C:\Windows\System32\drivers\etc"
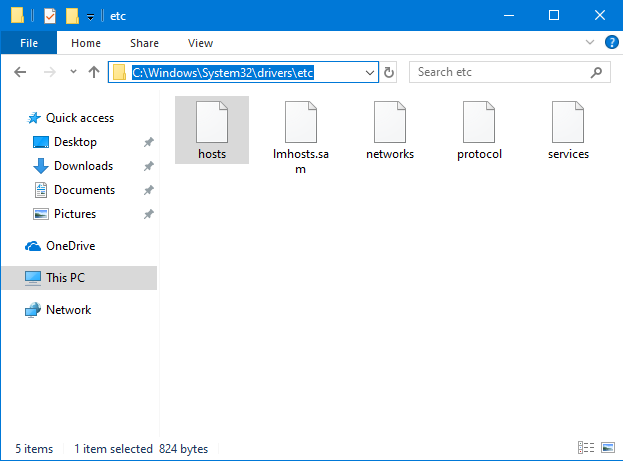
Il s'agit d'un fichier sans extension(file extension) de fichier , qui peut être ouvert et visualisé dans n'importe quel éditeur de texte(text editor) , y compris le Bloc(Notepad) -notes .
Qu'est-ce que l'entrée d'hôte dans Windows ?
Le fichier Hosts stocke les entrées d'hôtes(host entries) . Ce sont des lignes de texte standardisées qui utilisent le format suivant : Adresse IP Nom d'hôte Commentaire(IPaddress Hostname Comment) . La première partie est l' adresse IP(IP address) vers laquelle rediriger, la deuxième partie est le domaine que vous souhaitez rediriger et la troisième est un commentaire. Le commentaire n'est pas obligatoire seules les deux premières parties le sont. Vous pouvez séparer les trois composants d'une entrée d'hôte(host entry) par des espaces ou des tabulations(TABs) (appuyez une ou deux fois sur la touche TAB ). Par exemple, vous pouvez ajouter une ligne indiquant : "127.0.0.1 www.google.com"

Une fois que vous avez enregistré l'entrée ci-dessus, Windows redirige le domaine www.google.com(domain www.google.com) vers votre ordinateur local, dans toutes vos applications et navigateurs Web(apps and web browsers) .
Qu'est-ce que 127.0.0.1 ?
127.0.0.1 est une adresse IP(IP address) spéciale qui mène à l'hôte local, qui est votre ordinateur. Elle est également appelée " adresse de bouclage(loopback address) ", c'est-à-dire une adresse qui renvoie à l'ordinateur utilisant l'adresse. Contrairement aux adresses IP(IP address) standard , l' adresse de bouclage(loopback address) n'est associée à aucun matériel et n'est physiquement connectée à aucun réseau. Cette adresse est utilisée par les applications et les services(apps and services) installés sur votre ordinateur pour communiquer avec l'hôte local, c'est-à-dire votre ordinateur.

Votre ordinateur possède également une adresse IP(IP address) unique , différente de 127.0.0.1, associée à votre carte réseau(network card) , qui est utilisée pour communiquer avec d'autres appareils et services via le réseau ou Internet.
Le plus souvent, l' adresse IP(IP address) localhost est utilisée lors de l'installation d'un serveur Web(web server) sur votre ordinateur, pour le développement Web(web development) , afin que les pages Web créées puissent être exécutées localement et testées dans un navigateur Web(web browser) , comme si elles étaient en direct sur Internet. .
Pour éviter les conflits dans les réseaux informatiques, l' adresse IP(IP address) utilisée pour les périphériques réseau peut être n'importe quoi sauf 127.0.0.1. Par exemple, si vous essayez de modifier manuellement l' adresse IP(IP address) de votre carte réseau(network card) , sous Windows , vous recevez une erreur indiquant que : "Les adresses IP commençant par 127 ne sont pas valides car elles sont réservées pour l'adresse de bouclage. Veuillez spécifier une autre valeur valide entre 1 et 223."("IP addresses starting with 127 are not valid because they are reserved for loopback address. Please specify some other valid value between 1 and 223.")
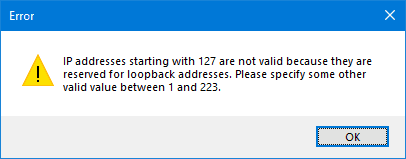
Comment ouvrir et afficher le fichier Hosts (etc/hosts) dans Windows
Vous pouvez modifier le fichier Hosts à l'aide de n'importe quel éditeur de texte(text editor) . Utilisons(Let) Notepad , par(Notepad) exemple. Tout(First) d'abord , et le plus important, vous devez ouvrir le Bloc -notes (ou votre (Notepad)éditeur de texte(text editor) préféré ) avec des autorisations d'administrateur. Une façon de le faire est de rechercher le mot "bloc-notes"("notepad") dans Windows 10 , de cliquer avec le bouton droit de la souris (ou d' appuyer longuement(tap and hold) ) sur le résultat de la recherche du (search result)Bloc(Notepad) -notes , puis de cliquer ou d'appuyer sur "Exécuter en tant qu'administrateur". ("Run as administrator.")Dans l' invite UAC(UAC prompt) qui s'affiche, appuyez sur Oui(Yes) .
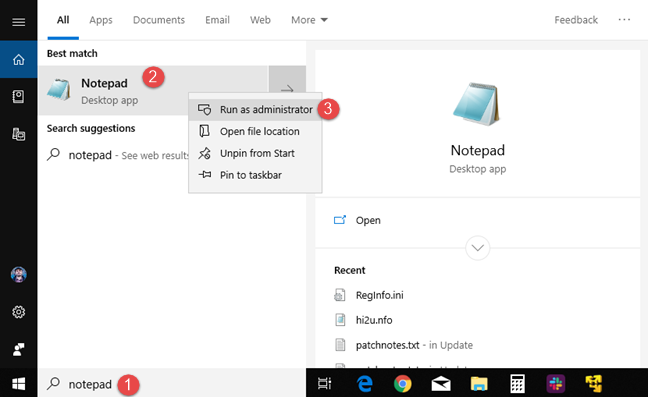
Vous devez maintenant ouvrir le fichier Hosts . Cliquez ou appuyez sur Fichier(File) , puis sur Ouvrir(Open) , ou appuyez sur CTRL+O sur votre clavier.

Accédez à "C:\Windows\System32\drivers\etc" ou copiez et collez(copy and paste) le chemin dans le champ d'adresse de la fenêtre Ouvrir , puis appuyez sur (Open)Entrée(Enter) .

Au début, "aucun élément ne correspond à votre recherche"("no items match your search") signifie que vous ne voyez aucun fichier. En effet, le fichier Hosts n'a pas d' extension de fichier(file extension) et le Bloc(Notepad) -notes ne recherche que les fichiers avec l'extension ".txt". Cliquez(Click) ou appuyez sur la liste déroulante à droite du champ Nom de fichier(File name) et choisissez "All Files (*.*)."

Vous voyez maintenant tous les fichiers du dossier, y compris hosts . Sélectionnez le fichier et appuyez sur Ouvrir(Open) .

Comment modifier le fichier Hosts (etc/hosts) dans Windows
Après avoir ouvert le fichier Hosts , vous pouvez le modifier et ajouter, modifier ou supprimer des entrées, comme vous le feriez dans n'importe quel autre fichier texte(text file) .
N'oubliez(Remember) pas que toutes les entrées que vous ajoutez doivent utiliser ce format : Adresse IP Nom d'hôte(IP address Hostname) . Ajoutez une ligne comme "127.0.0.1 www.google.com" ou "192.168.1.1 www.webapp.com"

Lorsque vous avez terminé de modifier le fichier Hosts , vous devez enregistrer vos modifications. Si des modifications sont apportées et non enregistrées, notez que la mosaïque de la fenêtre du Bloc(Notepad) -notes commence par un signe *. Pour enregistrer vos modifications, allez dans Fichier(File) puis Enregistrer(Save) ou appuyez sur CTRL+S sur votre clavier.

Une fois que vous avez enregistré vos modifications, elles sont appliquées immédiatement et remplacent les mappages du serveur DNS(DNS server) auquel votre ordinateur est connecté.
Pourquoi les gens utilisent-ils le fichier Hosts ?
La plupart des utilisateurs d'ordinateurs occasionnels n'utiliseront pas le fichier Hosts à moins qu'ils ne veuillent faire une farce à quelqu'un et l'utiliser pour bloquer leur accès à Google , Facebook ou à un autre site, et leur faire croire qu'il est en panne et ne fonctionne plus . Les personnes qui utilisent le plus fréquemment le fichier Hosts sont les développeurs Web qui créent des sites Web et des applications Web(web apps) , qui doivent être testés localement, avant de les publier sur Internet.

Les professionnels de l'informatique utilisent également le fichier Hosts pour bloquer l'accès à des sites et des ressources Web spécifiques, sur les ordinateurs qu'ils gèrent au travail. Par exemple, ils peuvent l'utiliser pour bloquer la publicité dans leur réseau d'entreprise(business network) , à partir de réseaux publicitaires spécifiques.
Les logiciels malveillants peuvent également utiliser le fichier Hosts pour rediriger votre trafic Web(web traffic) vers des serveurs contrôlés à distance et voler des informations personnelles ou d'autres données.
Je ne peux pas modifier le fichier Hosts sous Windows ! Que fais-je?
Lors de la modification et de l'enregistrement du fichier Hosts dans Windows , vous pouvez recevoir un message d'erreur indiquant(error message) : "Vous n'êtes pas autorisé à enregistrer à cet emplacement." ("You don't have permissions to save to this location.")Cela se produit parce que vous n'avez pas ouvert le Bloc(Notepad) -notes ou l' éditeur de texte(text editor) que vous utilisez, avec des autorisations d'administrateur. Lisez les sections ci-dessus et découvrez comment démarrer le Bloc(Notepad) -notes avec des autorisations d'administrateur.

Après cela, vous pouvez modifier le fichier Hosts sans erreurs ni problèmes d'autorisation.
Comment utiliser le fichier Hosts sous Windows ?
Merci(Thank) d'avoir lu ce tutoriel. Nous espérons avoir réussi à répondre à toutes vos questions concernant le fichier Hosts . Avant de conclure, dites-nous en commentaire, comment comptez-vous utiliser le fichier Hosts sous (Hosts)Windows ? Est-ce pour le travail ou juste une blague à un ami ou à un membre de la famille(friend or family member) ? Commentez(Comment) ci-dessous et partageons nos expériences de travail avec le fichier Hosts .
Related posts
Comment configurer un système à partir de zéro : le meilleur ordre pour tout installer
Comment bloquer Remote Desktop sur votre PC Windows
Comment configurer les paramètres du serveur proxy dans Windows 10
Comment ajouter et utiliser un VPN dans Windows 10 (tout ce que vous devez savoir)
Empêchez les applications et les jeux d'accéder à Internet avec le pare-feu Windows Defender
Comment modifier la liste des applications autorisées dans Windows Defender Firewall (et bloquez les autres)
Comment réinitialiser les paramètres de votre pare-feu Windows (4 méthodes)
Comment entrer le UEFI/BIOS à partir de Windows 11 (7 façons)
Environ InPrivate and Incognito. Quelle est la navigation privée? Which browser est le meilleur?
Mettre à jour Windows 10 à partir d'un autre PC sur le réseau local ou sur Internet
Comment effectuer des transactions bancaires et financières en toute sécurité en ligne
Découvrez lorsque Windows a été installé. Quel est son original install date?
Comment vérifier la version Windows 10, OS build, Edition ou Type
Comment commencer Windows 10 en sécurité Mode avec Networking
Comment démarrer Windows 11 dans Safe Mode (8 façons)
Comment créer un lien vers un fichier, un dossier ou une bibliothèque sur votre ordinateur
Comment dire ce que Windows j'ai (11 façons)
Comment créez-vous un USB Windows 10 recovery drive?
5 raisons pour lesquelles le pare-feu Windows est l'un des meilleurs pare-feu
Questions simples : qu'est-ce que le pare-feu Windows et comment l'activer ou le désactiver ?
