Qu'est-ce que Local Guides pour Google Maps ?
Local Guides est un service gratuit de Google Maps qui permet à tout le monde de publier des photos(anyone contribute photos) , des avis et bien plus encore. L'idée est que les utilisateurs de Local Guides aident à améliorer Google Maps en informant les utilisateurs sur les entreprises via de vrais commentaires basés sur leurs expériences personnelles.
Plus vous êtes un guide actif, plus vous gagnez de points. Les points vous permettent de monter de niveau du niveau 1(level 1) au niveau 10(level 10) . Toute personne qui voit vos avis, photos, réponses, etc. sur Google Maps peut voir votre niveau actuel, ce qui peut aider vos contributions à apporter confiance et authenticité(trust and authenticity) .

Ce que vous pouvez fournir
Le programme Local Guides(Local Guides program) vous permet de fournir neuf types d'informations, chacune d'entre elles s'accompagnant d'une récompense spécifique :
- Avis : 10 points ; 10 de plus pour les avis de plus de 200 mots
- Photos : 5 points
- Réponses : 1 point
- Vidéos : 7 points
- Notes : 1 point
- Modifications : 5 points
- Lieux : 15 points (pour les lieux et les routes)
- Vérification des faits : 1 point
- Réponses aux questions-réponses : 3 points
Ce que vous obtenez en tant que guide local
Être un Local Guide ne(Local Guide doesn) se contente pas de fournir à votre communauté des informations précieuses. Vous bénéficiez également d'un accès anticipé aux fonctionnalités Google et aux avantages spéciaux des partenaires de Google .
Au-delà de ces avantages Local Guide , il y a des badges et la reconnaissance par d'autres utilisateurs. Plus vous contribuez, plus vous gagnez de points, que les autres utilisateurs peuvent voir lorsqu'ils parcourent votre profil sur Google Maps.
Par exemple, si quelqu'un voit votre avis ou regarde les photos que vous avez téléchargées, il peut voir votre niveau à côté de votre nom. Vous pouvez y penser comme une plaque de vantardise(boasting plaque) .

Le badge attribué à votre profil, et le niveau que vous pouvez atteindre, dépendent du nombre de points dont vous disposez :
- Niveau 1 : 0 point
- Niveau 2 : 15 points
- Niveau 3 : 75 points
- Niveau 4 : 250 points avec un badge
- Niveau 5 : 500 points avec un nouveau badge
- Niveau 6 : 1 500 points avec un nouveau badge
- Niveau 7 : 5,00 points avec un nouveau badge
- Niveau 8 : 15 000 points avec un nouveau badge
- Niveau 9 : 50 000 points avec un nouveau badge
- Niveau 10 : 100 000 points avec le badge le plus élevé
Comment contribuer à Google Maps
Tout ce dont vous avez besoin pour devenir guide et ajouter des informations à Google Maps est un compte Google(Google account) . Visitez la page Local Guides(Local Guides page) et sélectionnez REJOINDRE LES LOCAL GUIDES(JOIN LOCAL GUIDES) pour commencer. Entrez votre ville de résidence(home city) et confirmez les détails qui s'y trouvent, puis choisissez S'INSCRIRE(SIGN UP) .

Une fois que vous avez créé votre compte, rendez-vous sur le site Web de Google Maps(head over to the Google Maps website) ou ouvrez l'application mobile.
À ce stade, il existe plusieurs manières d'utiliser Local Guides . Vous pouvez rechercher manuellement les endroits où vous êtes allé, puis répondre aux questions que les gens pourraient avoir, publier des photos, examiner des faits, ajouter des lieux, etc. Et/ou vous pouvez activer les services de localisation sur votre téléphone afin que lorsque vous quittez un lieu, Google Maps peut vous inviter à le mettre à jour avec des photos, des avis, etc.
Pour contribuer à Google Maps à tout moment, recherchez un lieu que vous connaissez ou sur lequel vous disposez d'informations utiles aux utilisateurs de Google Maps . Vous pouvez saisir une adresse dans la zone de texte(text box) en haut de Google Maps pour trouver l'entreprise.
Conseil : L'option des services de localisation nécessite que vous apportiez quelques modifications. Visitez la page Local Guides(Visit the Local Guides page) de votre compte et sélectionnez ACTIVER L'HISTORIQUE DES POSITIONS pour plus d'informations.(Tip: The location services option requires you to make some changes. Visit the Local Guides page of your account and select ENABLE LOCATION HISTORY for more information.)

Pour noter un lieu ou rédiger un avis sur Google Maps, faites défiler jusqu'à la section Résumé(Review summary ) de l'avis et sélectionnez Rédiger un avis(Write a review) . N'oubliez pas que toute critique de plus de 200 mots vous accorde le double de points.

Choisir une note de départ(start rating) est aussi simple que de sélectionner l'une des étoiles sur la page d'évaluation(review page) , d'une étoile à cinq. Vous pouvez même évaluer une entreprise sans laisser d'avis.
Les photos sont tout aussi faciles à ajouter à Google Maps . Trouvez(Find) cette section près des avis et sélectionnez Ajouter une photo(Add a photo) . Les images peuvent être ajoutées à partir de votre ordinateur ou appareil(computer or device) ainsi que de Google Photos .
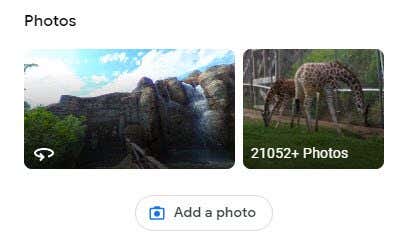
La vérification des faits via votre compte Local Guides(Local Guides account) s'effectue via la page Google Maps Contribute . Sélectionnez Vérifier les faits(Check the facts) pour commencer à vérifier les informations fournies par d'autres personnes. Vous verrez des détails sur la zone que vous consultez sur Google Maps ; déplacer le point central de la carte(map center point) pour trouver d'autres emplacements à vérifier.

Lorsque vous consultez un lieu sur Google Maps , vous pouvez sélectionner Suggérer une modification(Suggest an edit ) pour demander que quelque chose soit modifié. Vous pouvez modifier le nom, les heures d'ouverture, l'emplacement ou d'autres détails de base d'une entreprise, et même supprimer entièrement le lieu s'il est fermé ou s'il s'agit d'un doublon.

Répondez(Answer) aux questions sur les lieux sur Google Maps pour permettre aux personnes qui le consultent de savoir plus facilement ce que vous pouvez et ne pouvez pas espérer obtenir à partir de cet emplacement. On vous demandera peut-être quels types d'aliments une épicerie(grocery store) propose, s'il y a une rampe d'accès pour fauteuils roulants(wheelchair ramp entrance) , si le stationnement est gratuit, si les toilettes sont accessibles au public, si c'est un bon endroit pour amener les enfants, etc.
Pour répondre à des questions comme celles-ci, recherchez la zone CONTRIBUTE , par exemple via l' application Google Maps sur votre appareil mobile, puis appuyez sur Répondre aux questions sur un lieu(Answer questions about a place) .

Les questions-réponses sont des questions que les visiteurs de Google Maps posent à propos d'un lieu. (Google Maps)Quelqu'un peut demander s'il y a un bar dans le restaurant que vous avez visité, ou si le parking(parking lot) prend en charge les camions, quel est le prix des billets, etc. Ces questions arrivent généralement sur l'application mobile, c'est donc probablement le seul endroit où vous les verrez.
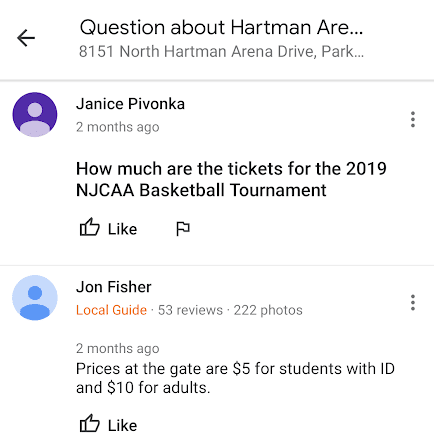
Ajoutez un lieu manquant à Google Maps à partir d'un ordinateur en cliquant avec le bouton droit sur la zone sur la carte et en choisissant (map and choosing) Ajouter un lieu manquant(Add a missing place) . Vous recevrez un nouveau formulaire de lieu(place form) à remplir qui est très similaire au formulaire utilisé pour modifier un lieu, mais cette fois, vous ajoutez toutes les nouvelles informations.

Vérifier la progression et modifier les paramètres
À tout moment, vous pouvez consulter votre progression sur l'échelle des points depuis la page d'accueil Local Guides(Local Guides home page) .
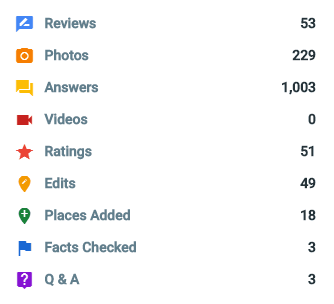
Vous pouvez également vérifier vos contributions à partir de la page Vos contributions(Your contributions) du menu Google Maps(Google Maps menu) sur votre téléphone ou votre ordinateur(phone or computer) . C'est là que vous trouverez les avis, photos, modifications et autres éléments que vous avez ajoutés à Google Maps .

Pour apporter des modifications à votre compte Local Guides(Local Guides account) , comme désactiver les informations sur les avantages, ne plus recevoir d'alertes de contribution, etc., accédez à la page Paramètres de Local Guides(visit your Local Guides Settings page) . C'est également ainsi que vous pouvez quitter le programme Local Guides(Local Guides program) .
Related posts
9 Hidden Caractéristiques de Google Maps Vous devriez vérifier
Comment utiliser plusieurs Stops dans Google Maps
Comment faire Custom Routes dans Google Maps
Comment télécharger des cartes sur Google Maps pour une visualisation hors ligne
Comment déposer une épingle dans Google Maps sur ordinateur et mobile
Comment tourner Google SafeSearch Off
8 utilisations impressionnantes pour Google Maps Street View
Qu'est-ce que Google Exposure Notifications pour COVID Protection?
Le 7 Best Gmail Add-Ons
Comment 08488585
Comment le YouTube Algorithm Work?
Ce qui est amélioré Protection dans Google Chrome and How pour l'activer
8 Google Search Tips: Trouvez toujours ce que vous êtes Looking pour
Comment utiliser Google Tasks - Guide de démarrage
Comment configurer Voicemail sur Google Voice
Comment annuler ou mettre en pause un YouTube Premium Subscription
Comment réclamer une entreprise sur Google
Comment utiliser le suivi Google Maps Wildfire
Comment utiliser Google Family Calendar pour garder votre Family sur Time
Ajouter des itinéraires routiers Google Maps à votre site Web
