Quel est le meilleur gestionnaire de démarrage pour Windows ?
Certains de nos lecteurs nous ont demandé de recommander les meilleurs programmes pour gérer le démarrage de Windows(Windows startup) . Nous avons écouté leur demande et nous avons fait des tests approfondis sur le sujet. Nous sommes maintenant prêts à partager nos recommandations pour les meilleurs managers de startups que nous avons trouvés sur Internet. Si vous vous êtes demandé : " Quel startup(Which startup) manager dois-je utiliser ?", n'hésitez pas à lire cette analyse. À la fin, vous saurez ce qui vous convient le mieux :
Les startup managers que nous avons testés
Les programmes que nous avons testés sont les suivants : Autoruns pour Windows, Starter, Startup Delayer, Task Manager, AutoRun Organizer(Autoruns for Windows, Starter, Startup Delayer, Task Manager, AutoRun Organizer) et BootRacer . Parce que certains d'entre vous nous ont envoyé des messages sur quelques autres, nous avions également l'intention de tester Soluto, WhatInMyStartup et WinPatrol . Cependant, Soluto et WinPatrol ne sont plus maintenus par leurs développeurs, et leurs anciennes versions, ainsi que la dernière version de WhatInMyStartup, n'offrent pas de support pour Windows 10 . Parce que nous avons exécuté tous les tests sur un ordinateur avec Windows 10 , nous avons décidé de laisser ces trois gestionnaires de côté.
Nous tenons également à souligner le fait que nous avons choisi uniquement des programmes gratuits qui se concentrent sur la gestion des éléments de démarrage. Nous n'avons pas testé les programmes qui incluent cette fonctionnalité comme fonctionnalité secondaire, et nous n'avons testé aucun programme commercial.
La procédure de test
Nous avons installé une suite de sécurité(security suite) ainsi que quelques programmes standard utilisés par de nombreuses personnes dans le monde entier. À moins qu'ils ne soient disponibles en version portable, nous avons également installé les gestionnaires de démarrage eux-mêmes. Nous nous sommes retrouvés avec les programmes suivants ajoutés au démarrage de Windows(Windows startup) : Dropbox, IDT PC Audio, Java Update Scheduler, Microsoft OneDrive, Snagit, Steam Client Bootstrapper, Synaptics TouchPad 64-bit Enhancements et icône de notification Windows Defender(Windows Defender notification icon) . Nous avons également ajouté quelques services non Microsoft Windows supplémentaires au démarrage : Dropbox, Kaspersky, Foxit, Macrium Reflect, Skype, Steam, Synaptics, TeamViewer et Snagit.. Ensuite, nous avons créé une image de sauvegarde complète du système et testé chaque gestionnaire de démarrage(startup manager) . Nous avons restauré l' image de sauvegarde du (backup image)système de test à(test system) chaque fois avant de tester un nouveau gestionnaire de démarrage(startup manager) et d'enregistrer ses résultats. Voyons(Let) brièvement ce que chacun des startup manager que nous avons testé a à offrir :
Autoruns pour Windows
Autoruns pour Windows(Autoruns for Windows) est un programme qui se démarque vraiment. Si vous voulez savoir absolument TOUT(EVERYTHING) ce qui s'exécute au démarrage de Windows(Windows startup) , il vous le montrera. Il comporte des onglets pour chaque type d'éléments de démarrage : programmes de connexion, éléments de démarrage de l'Explorateur Windows,(Windows Explorer startup) éléments de démarrage d'Internet Explorer(Internet Explorer startup) , Tâches planifiées(Scheduled Tasks) , Services , Pilotes(Drivers) , Codecs , Gadgets de bureau(Desktop Gadgets) ... et la liste continue. Les informations qu'il affiche sont complètes et parfois écrasantes. En dehors de cela, son fonctionnement est basique : vous pouvez activer, désactiver ou supprimer des éléments de démarrage. Vous pouvez également ouvrir leur Windowspropriétés et rechercher des informations sur le Web à leur sujet. Une autre fonctionnalité intéressante est qu'elle permet de sauvegarder et de comparer des instantanés de votre système à différents moments afin que vous puissiez voir ce qui est différent.
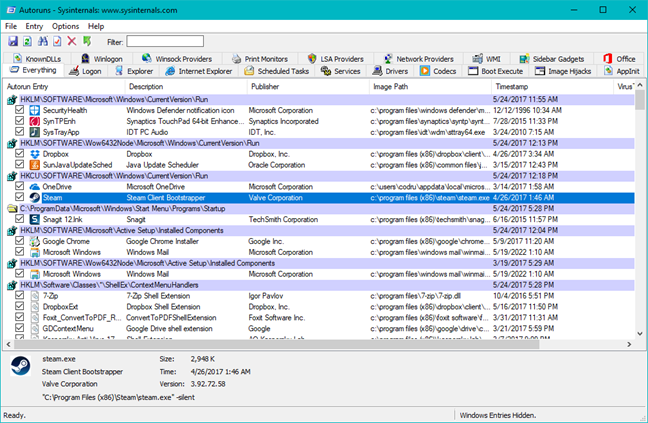
Entrée
Starter est un produit très simple qui affiche vos programmes de démarrage et non vos services de démarrage. Du moins pas comme le font d'autres produits. Il choisit d'afficher tous les services Windows et ne vous aide pas à filtrer les services non-Microsoft ou ceux qui se sont ajoutés au démarrage ultérieurement. Ce qui aggrave les choses, c'est que, contrairement à l' outil Services de (Services)Windows , il ne vous aide pas à définir les services comme ayant un démarrage retardé et automatique. Par conséquent, il est préférable de ne pas l'utiliser pour gérer les services Windows . De plus, c'était le produit le moins efficace de nos tests et le seul qui n'arrivait pas à détecter tous les programmes de démarrage.
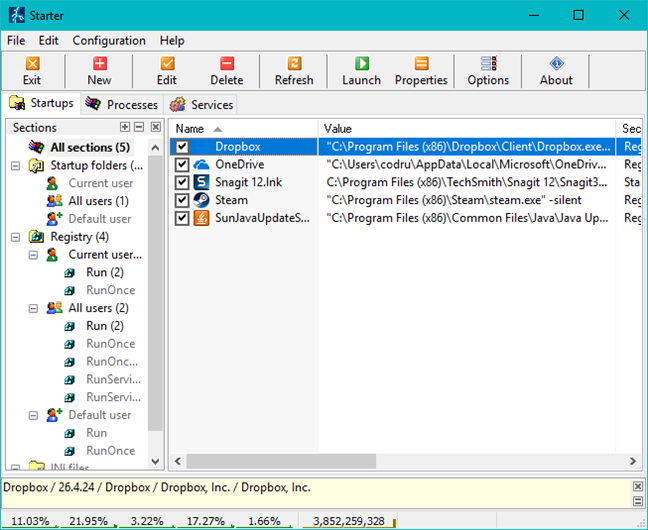
Délai de démarrage
Startup Delayer , comme son nom l'indique, vise à vous donner des options pour retarder le démarrage des programmes. Vous pouvez choisir entre plusieurs préréglages sur la façon dont vous souhaitez que l'outil retarde les programmes. En outre, vous pouvez définir des règles d'attente intéressantes entre les applications, pour vous assurer qu'une application est complètement chargée avant que les autres ne commencent à se charger. Il peut également programmer des programmes pour qu'ils s'exécutent au démarrage uniquement à des jours spécifiques, ce qui peut être utile sur les systèmes avec une configuration plus complexe. Le programme affiche également une liste des processus et services en cours d'exécution. Cependant, il n'offre pas beaucoup d'options pour la gestion des services. Vous pouvez uniquement démarrer, arrêter, mettre en pause ou redémarrer les services(pause or restart services) . Vous ne pouvez pas gérer la façon dont ils démarrent ou les filtrer rapidement et afficher uniquement les services non Microsoft, par exemple.

Gestionnaire des tâches
Nous avons présenté cet outil Windows(Windows tool) en détail dans cet article : Évaluer et gérer les applications de démarrage(Evaluate and manage startup applications) sous Windows , à l'aide du Gestionnaire(Task Manager) des tâches . Son fonctionnement est assez basique, mais il vous aide à faire le travail. Il convient de mentionner qu'en plus de vous permettre de désactiver les applications que vous ne souhaitez pas exécuter au démarrage, le gestionnaire de tâches(Task Manager) mesure également leur "impact au démarrage". ("Startup impact.")Pour chaque application, vous pouvez voir si elle a un impact élevé, moyen(High, Medium) ou faible(Low) , et ces informations peuvent vous aider à prendre la bonne décision lorsque vous envisagez les applications à désactiver.
Cependant, à part cela et le fait que cet outil est intégré à tous les systèmes d'exploitation Windows(Windows operating) modernes , il n'y a pas grand-chose d'autre à faire ou à voir.
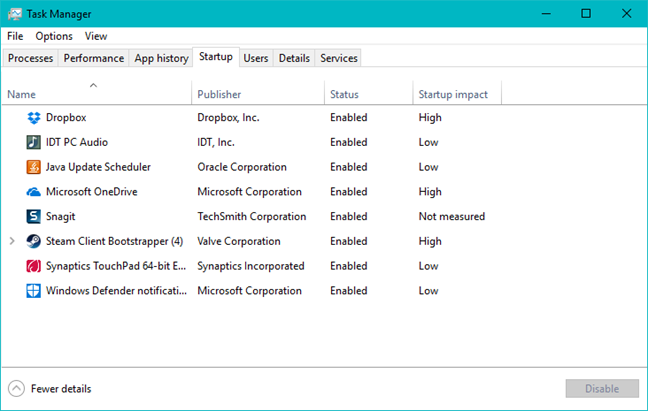
Organisateur d'exécution automatique
AutoRun Organizer est l'un des meilleurs gestionnaires de démarrage que nous ayons testé. Il vous permet de gérer toutes les applications et tous les services(apps and services) qui démarrent automatiquement avec Windows . Et par là, nous entendons qu'il vous permet de désactiver, de supprimer et également de retarder les applications de démarrage(startup apps) . Par défaut, il vous montre toutes les applications qui s'exécutent au démarrage, mais vous pouvez personnaliser sa vue pour afficher uniquement les éléments qui vous intéressent, tels que les programmes, pilotes ou services de démarrage. Une autre fonctionnalité intéressante et utile est le fait qu'il mesure également les temps de chargement récents de chaque élément de démarrage(startup item) afin que vous puissiez avoir une meilleure idée de combien chaque élément retarde le temps de démarrage de votre ordinateur. Enfin, un détail que de nombreux utilisateurs apprécieront est le fait que pour chaqueapplication de démarrage,(startup app) vous obtenez également un pourcentage du nombre d'utilisateurs qui ont choisi de désactiver ou de retarder cette application particulière. Dans l' ensemble, AutoRun Organizer était le meilleur gestionnaire de démarrage que(startup manager) nous ayons testé.
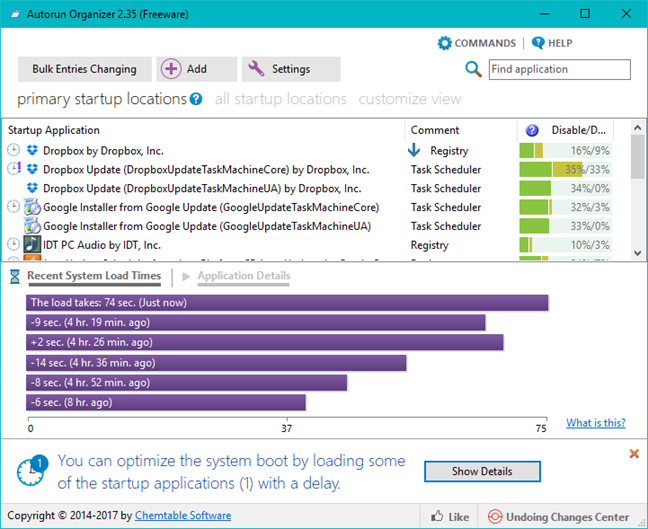
BootRacer
BootRacer est un outil assez simple et très facile à utiliser. Il surveille les temps de démarrage de votre (boot time)ordinateur Windows(Windows computer) et vous permet également de gérer les applications de démarrage(startup apps) . Bien que nous l'aimions beaucoup en ce qui concerne sa fonction de mesure du temps(boot time) de démarrage, la partie gestion du démarrage n'est pas la meilleure. Ne vous méprenez pas, car il fait son travail comme il est dit, mais malheureusement, le contrôle de démarrage(Startup Control) est plutôt basique : vous ne pouvez que désactiver, supprimer et modifier l'ordre de chargement des applications de démarrage(startup apps) . Vous ne pouvez pas les retarder, vous ne pouvez pas voir les opinions des autres à leur sujet et vous ne pouvez pas voir ou gérer les services de démarrage. A part ça, BootRacerest une application légère qui est très utile si tout ce que vous voulez est de savoir combien de temps il faut à votre ordinateur pour démarrer.

Observations importantes
Aucune application n'a pu supprimer du démarrage la suite de sécurité(security suite) que nous avons installée ( Kaspersky Internet Security 2017 ) ce qui est quelque chose de normal. Les suites de sécurité sont censées être pratiquement impossibles à désactiver au démarrage, à moins que vous ne les désinstalliez. BootRacer est le seul programme qui dispose d'une option "annuler/annuler" complète pour toutes les décisions que vous prenez. Les autres programmes vous offrent la possibilité de réactiver les éléments de démarrage désactivés. Cependant, si vous choisissez de supprimer une entrée, elle est définitivement perdue et votre décision ne peut pas être annulée.
Une chose que nous avons remarquée est que certains programmes installent à la fois des services et des entrées de programme qui sont exécutés au démarrage. Si un gestionnaire de démarrage(startup manager) n'est pas capable de détecter les deux, il ne pourra pas réellement supprimer ce programme du démarrage.
En ce qui concerne les programmes de retardement, tous ne peuvent pas être retardés même si vous définissez un temps de retard(delay time) dans un outil qui prend en charge cette fonctionnalité. Ne vous attendez pas à ce que cela fonctionne pour tous les programmes. Généralement, cela ne fonctionne pas pour les programmes plus complexes qui ont à la fois des éléments de démarrage et des services.
Résultats de test
Nous avons résumé tous nos résultats de test dans le tableau ci-dessous :

Notez que pour le Gestionnaire(Task Manager) des tâches, nous avons considéré qu'il offrait une capacité d'annulation complète car il ne vous permet pas de supprimer complètement les éléments de démarrage, mais uniquement de les désactiver ou de les activer. Par conséquent, vous pouvez toujours annuler vos paramètres.
Les meilleurs managers de startups ?
Faire une recommandation unique est impossible pour ce créneau de programmes. Ils sont très divers dans la manière dont ils gèrent les éléments de démarrage, les fonctionnalités qu'ils proposent et les besoins auxquels ils répondent. Par conséquent, nous aimerions diviser notre recommandation en fonction des besoins que la plupart des gens sont susceptibles d'avoir :
- Êtes-vous un utilisateur averti de Windows ? Voulez-vous un outil qui vous permette de désactiver, de retarder ou de supprimer des éléments de démarrage en fonction des mesures de chargement et des opinions d'autres personnes à leur sujet ? (Are you a knowledgeable Windows user? Do you want a tool that lets you disable, delay or delete startup items based on loading measurements and other people's opinions on them? )- Le meilleur gestionnaire de démarrage(startup manager) pour vous est AutoRun Organizer .
- Êtes-vous un utilisateur Windows avec une formation ou une inclination technique ? Avez-vous besoin d'une vue complète de tous les aspects de la startup ? (Are you a Windows user with a technical background or inclination? Do you need a complete view of all startup aspects?)- Autoruns pour Windows(Autoruns for Windows) est l'outil qui satisfera probablement tous vos besoins.
- Avez-vous besoin d'une édition rapide et basique de vos éléments de démarrage ? (Do you need quick, basic editing of your startup items?)- Vous n'avez pas besoin de télécharger quoi que ce soit. Utilisez simplement(Simply) l' outil Gestionnaire(Task Manager tool) des tâches de Windows .
Conclusion
Nous espérons que nos recherches satisferont votre curiosité et apporteront les réponses dont vous avez besoin. Cela signifiait beaucoup de travail et il n'était pas facile de faire des recommandations. Avant de partir, nous sommes curieux de savoir si votre expérience correspond aux résultats de nos tests. N'hésitez pas à partager quelles solutions vous préférez et pourquoi. Aussi, n'hésitez pas à partager des outils à éviter. Nous sommes sûrs qu'il y en a beaucoup sur Internet.
Related posts
Comment utiliser le Windows USB/DVD Download Tool
Quelles sont les caractéristiques de Windows 7 ne sont plus disponibles dans Windows 10?
Windows 10 Update Assistant: Mise à niveau vers May 2021 Update today!
Comment installer Windows 11 dans une machine virtuelle
Comment passer à Windows 10 (gratuitement)
Comment utiliser les étapes Recorder pour capturer des étapes pour Windows 10 Dépannage
13 façons d'utiliser "Exécuter en tant qu'administrateur" dans Windows 10 -
11 façons de démarrer le nettoyage de disque, sous Windows (toutes les versions)
4 façons d'activer une application pour qu'elle s'exécute au démarrage de Windows 10
Comment configurer un système à partir de zéro : le meilleur ordre pour tout installer
Desktop.ini - Qu'est-ce que ce fichier ? Pourquoi y en a-t-il deux sur mon bureau ?
7 meilleures alternatives au gestionnaire de tâches de Windows
3 façons gratuites de télécharger Windows 10, sur 32 bits ou 64 bits
Comment nettoyer Windows 10 à l'aide Storage Sense
5 façons d'ouvrir Command Prompt lorsque Windows ne démarre pas
Analyse : les installations rapides d'applications de bureau ruinent les performances de l'ordinateur !
13 meilleures choses à propos de Windows 10
Obtenez un rapport de santé de votre PC ou appareil Windows 10 et voyez comment il fonctionne
7 choses que vous pouvez faire avec les tâches existantes du planificateur de tâches
5 meilleurs disques de secours système pour les PC Windows qui ne fonctionnent plus correctement
