Quelle version de PowerPoint ai-je ? Quelle est la dernière version?
Si vous devez créer des présentations, vous utilisez probablement PowerPoint , une application qui fait partie de la suite de productivité Microsoft Office(Microsoft Office productivity) . Si vous vous demandez quelle version de PowerPoint vous utilisez, dans ce guide, nous vous montrons comment l'identifier. Que vous souhaitiez connaître cette information parce que vous pensez que votre PowerPoint est obsolète et que vous souhaitez passer à une version plus récente, ou si vous souhaitez confirmer que vous disposez déjà de la dernière version de PowerPoint , voici comment trouver cette information :
Comment trouver la version de votre PowerPoint
Il existe plusieurs méthodes pour trouver la version de votre PowerPoint . Comme PowerPoint fait partie de la suite Microsoft Office(Microsoft Office suite) , sa version est la même que celle de la suite Office(Office suite) que vous utilisez. Ce qui(Which) , à son tour, signifie que si, par exemple, vous avez Microsoft Office 2019 , vous avez également PowerPoint 2019 . Si vous avez Microsoft Office 2003 , vous avez également PowerPoint 2003 et ainsi de suite. Par conséquent, pour savoir quelle version de PowerPoint vous utilisez, vous devez savoir quelle version d' Officevous possédez. Nous avons expliqué comment vous pouvez trouver ces informations dans ce guide : 5 façons de trouver la version exacte de Microsoft Office que vous utilisez.
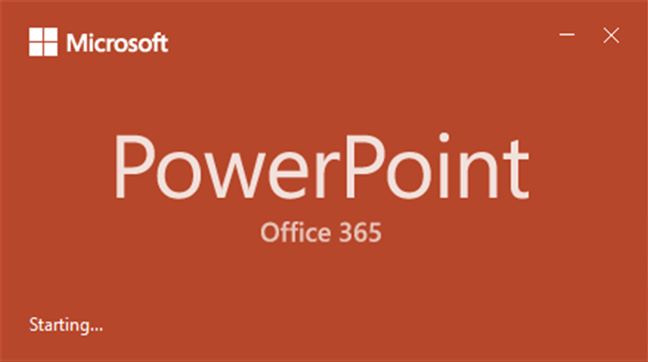
Cependant, certaines personnes n'ont pas le temps nécessaire pour lire des tutoriels supplémentaires. Donc, si vous en faites partie, voici la méthode qui fonctionne le mieux dans n'importe quelle version de Windows et de Microsoft Office(Microsoft Office version) :
Commencez(Start) par ouvrir l' application Microsoft PowerPoint(Microsoft PowerPoint app) . Pour identifier la version exacte de votre PowerPoint , vous devez accéder à sa fenêtre À propos . (About)Pour ce faire, cliquez ou appuyez sur le bouton Compte(Account) dans le coin inférieur gauche de la fenêtre. Ensuite, sur la droite, cliquez ou appuyez sur (click or tap) À propos de PowerPoint(About PowerPoint) .
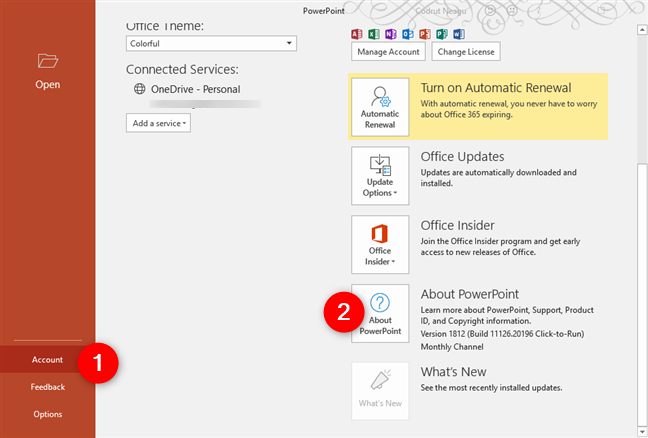
Dans la fenêtre qui s'ouvre, vous pouvez voir la version exacte de votre PowerPoint.

Si vous ne voyez pas de bouton Compte(Account) , chargez d'abord une présentation : il peut s'agir d'une présentation existante ou vous pouvez en créer une nouvelle dès maintenant. Ensuite, recherchez le bouton Fichier . (File)Cliquez(Click) ou appuyez dessus, puis cliquez sur l' option Compte .(Account)
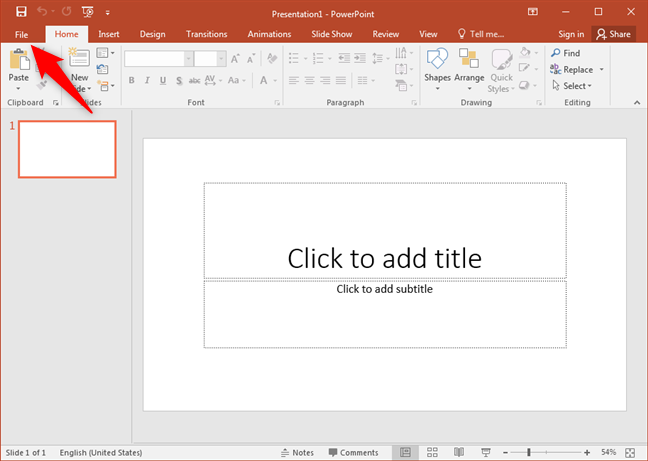
Sur le côté droit de la fenêtre, vous devriez voir un bouton appelé À propos de PowerPoint(About PowerPoint) . Cliquez ou appuyez dessus et la fenêtre À propos de Microsoft PowerPoint se charge.(About Microsoft PowerPoint)
Au début, vous devriez voir la version exacte de PowerPoint que vous utilisez.

Si vous ne voyez pas d' option Compte(Account) lorsque vous cliquez/appuyez sur Fichier(File) , cliquez ou appuyez sur Aide(Help) . Ensuite, sur le côté droit, vous devriez voir la version de votre PowerPoint. Ce chemin est spécifique à Microsoft Office 2010 , vous utilisez donc une version de PowerPoint 2010 .

Si l'interface principale de votre PowerPoint comporte un (PowerPoint)bouton Office(Office button) arrondi dans son coin supérieur gauche, cela signifie que vous utilisez Microsoft Office 2007 . Dans ce cas, vous disposez d'une version PowerPoint 2007 . Cliquez(Click) ou appuyez sur le bouton Office(Office button) , puis cliquez ou appuyez sur Options PowerPoint(PowerPoint Options) . Sur la gauche, sélectionnez Ressources(Resources) .

Ensuite, sur le côté droit de la fenêtre, vous pouvez voir la version exacte de votre application PowerPoint(PowerPoint app) , dans la section à propos de Microsoft Office PowerPoint(about Microsoft Office PowerPoint) .

Si votre PowerPoint possède une barre de menus(menu bar) et une barre d'outils, vous utilisez une version PowerPoint 2003 ou antérieure. Dans ce cas, vous pouvez trouver la version exacte en ouvrant le menu Aide(Help) puis en cliquant sur l' entrée À propos de Microsoft Office PowerPoint(About Microsoft Office PowerPoint) .
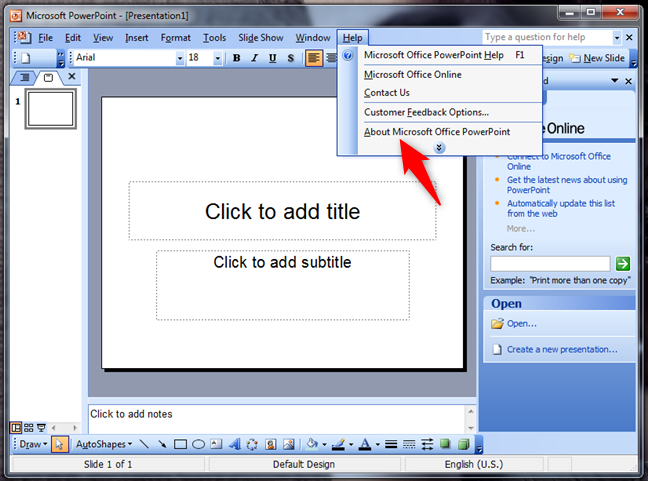
Ensuite, la fenêtre À propos de Microsoft Office PowerPoint(About Microsoft Office PowerPoint) vous montre tous les détails concernant votre version de PowerPoint(PowerPoint version) .
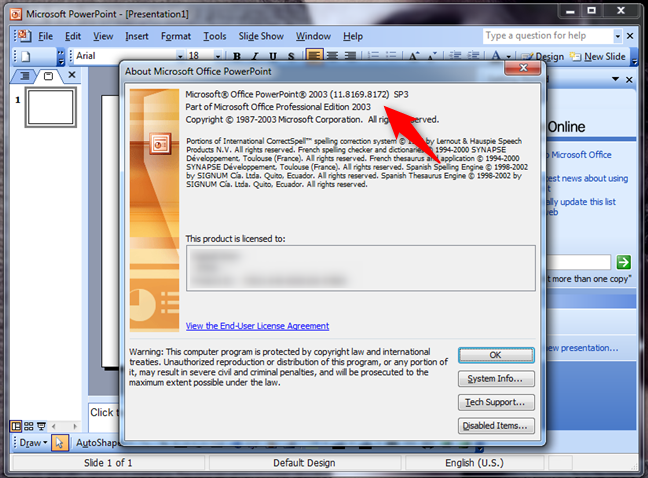
Combien de versions de PowerPoint existe-t-il ?
Il y avait 12 versions de PowerPoint publiées pour les systèmes d'exploitation Windows :
- PowerPoint 2.0 , annoncé avec Windows 3.0 , en 1990
- PowerPoint 3.0 , annoncé avec Windows 3.1 , en 1992
- PowerPoint 4.0, lancé en 1994
- PowerPoint 7.0 , également connu sous le nom de PowerPoint 95 , lancé en 1995
- PowerPoint 8.0 , également connu sous le nom de PowerPoint 97 , lancé en 1997
- PowerPoint 9.0 , également appelé PowerPoint 2000 , lancé en 1999
- PowerPoint 10.0 , également connu sous le nom de PowerPoint XP , lancé en 2001
- PowerPoint 11.0 , également connu sous le nom de PowerPoint 2003 , lancé en 2003
- PowerPoint 12.0 , également connu sous le nom de PowerPoint 2007 , lancé en 2007
- PowerPoint 14.0 , également connu sous le nom de PowerPoint 2010 , lancé en 2010
- PowerPoint 15.0 , également connu sous le nom de PowerPoint 2013 , lancé en 2013
- PowerPoint 16.0 , également appelé PowerPoint 2016 et PowerPoint 2019 . Oui, c'est la même version, bien que PowerPoint 2019 apporte quelques nouvelles fonctionnalités. Il a été lancé pour la première fois en 2015. PowerPoint 2019 a été lancé en 2018.
Quelle est la dernière version de Microsoft PowerPoint ?
La dernière version de Microsoft PowerPoint porte le numéro 16(number 16) . PowerPoint 16 a été lancé en 2015 et se trouve dans les suites Microsoft Office 2016 et Microsoft Office 2019 , ainsi que dans le cadre des plans d'abonnement Microsoft Office 365 .
Comment mettre à jour vers la dernière version de PowerPoint ?
Pour mettre à jour vers la dernière version de PowerPoint , vous devez mettre à jour votre suite Microsoft Office(Microsoft Office suite) . En gardant à l'esprit que la dernière version de PowerPoint est PowerPoint 16 , cela signifie que vous devez acheter Microsoft Office 2016 ou Microsoft Office 2019 , ou vous abonner à l'un des plans Microsoft Office 365 .
Avez-vous trouvé votre version de PowerPoint ?
Avez(Did) -vous réussi à identifier la version de PowerPoint que vous utilisez ? Était-ce aussi facile que vous l'espériez ? Vous(Did) souhaitiez retrouver ces informations car vous souhaitez mettre à jour votre PowerPoint et passer à une suite Microsoft Office(Microsoft Office suite) plus récente ? Avez-vous des questions? Nous apprécions vos commentaires, dans la section des commentaires ci-dessous.
Related posts
Comment changer le PowerPoint Slide Size: Tout ce que vous avez besoin de savoir
4 façons de télécharger PowerPoint directement depuis Microsoft
Comment intégrer des fichiers MP3 et autres fichiers audio dans des présentations PowerPoint
Comment sélectionner ou surligner du texte dans Windows
Comment télécharger Windows and Office ISO files (toutes les versions)
Comment imprimer au format PDF à partir de Windows 10, en utilisant uniquement les outils intégrés
Comment convertir un PDF en un document Word modifiable
Questions simples : qu'est-ce que Microsoft Sway ?
Comment broyer un site Web à la barre des tâches ou au Start Menu dans Windows 10
Comment formater des paragraphes dans Microsoft Word pour Android
Put Chrome et autres navigateurs en plein écran (Edge, Firefox, et Opera)
Comment désinstaller Microsoft Edge à partir de Windows
Comment télécharger la version 64 bits d'Office 365
Comment intégrer des vidéos dans vos présentations PowerPoint
Comment insérer et modifier des tableaux dans Microsoft Word pour Android
Comment ajouter et modifier des images et des formes, dans Microsoft Word pour Android
4 façons d'aligner du texte dans Microsoft Word
Comment afficher, insérer ou supprimer des sauts de section dans des documents Microsoft Word
Comment couper un onglet dans Chrome, Firefox, Microsoft Edge et Opera
Comment changer la langue de votre compte Microsoft, Outlook, Office Online, etc.
