Supprimer les associations de types de fichiers dans Windows 7
Chaque fichier dans Windows a une extension dans son nom de fichier, comme .txt , .doc , etc. Ces extensions sont utilisées pour identifier le programme par défaut avec lequel ouvrir ce fichier lorsque vous double-cliquez dessus.
Vous pouvez définir ou modifier ces associations de types de fichiers dans Windows 7 . Dans Windows XP , cette fonctionnalité était disponible dans les Options des dossiers(Folder Options) . Cependant, il a été supprimé de cet emplacement dans Windows 7 . Il est désormais disponible en tant que Définir les programmes par défaut(Set Default Programs) dans l' outil Programmes par défaut disponible dans le (Default Programs)Panneau(Control Panel) de configuration de Windows 7.
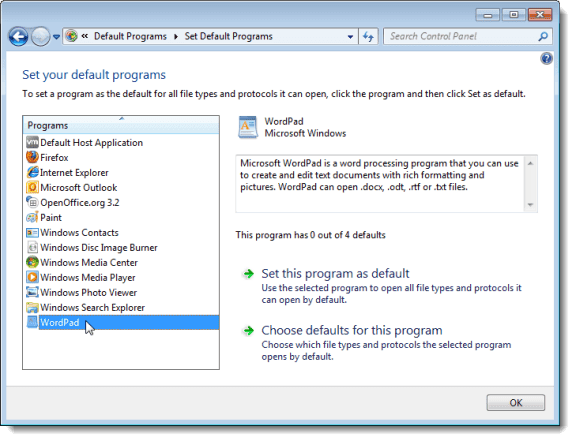
Vous pouvez également cliquer avec le bouton droit sur le fichier dont vous souhaitez modifier l'association et sélectionner Propriétés(Properties) dans le menu contextuel. Cliquez ensuite sur le bouton Modifier(Change) de l' onglet Général .(General)
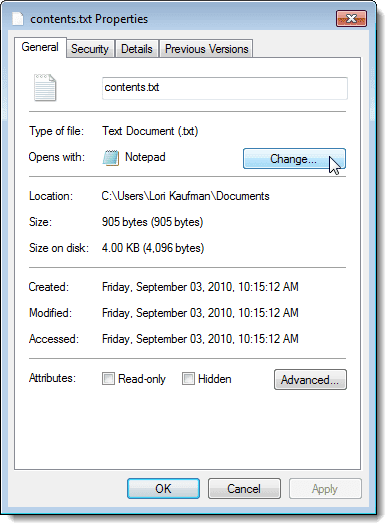
Dans la boîte de dialogue Ouvrir avec(Open with) , vous pouvez choisir un programme dans les listes de programmes recommandés ou d'autres programmes. Vous pouvez également sélectionner un programme personnalisé à l'aide du bouton Parcourir .(Browse)
REMARQUE :(NOTE:) Par défaut, le programme que vous choisissez dans cette boîte de dialogue sera toujours utilisé pour ouvrir d'autres fichiers du même type que le fichier sélectionné. L' option Toujours utiliser le programme sélectionné pour ouvrir ce type de fichier(Always use the selected program to open this kind of file) ne peut pas être décochée.

Si vous associez accidentellement un type de fichier à un programme spécifique et que vous souhaitez supprimer cette association et revenir à l'utilisation de l'association globale par défaut pour ce type de fichier, l' outil Définir les programmes par défaut(Set Default Programs) ne fournit pas de méthode graphique simple pour le faire. Nous avons trouvé un outil gratuit, appelé Unassociate File Types , qui vous permet de supprimer facilement une association de type de fichier dans Windows 7 .
REMARQUE : (NOTE:) Dissocier les types de fichiers(Unassociate File Types) nécessite des privilèges administratifs pour fonctionner correctement.
Télécharger les types de fichiers non associés(Unassociate File Types) à partir de
http://www.winhelponline.com/blog/unassociate-file-types-windows-7-vista/
Dissocier les types de fichiers(Unassociate Files Types) fonctionne également sous Windows Vista . Nous affichons des exemples de Windows 7 dans cet article.
L'utilitaire ne nécessite pas d'installation. Décompressez simplement(Simply) le fichier que vous avez téléchargé et double-cliquez sur le fichier Unassoc.exe pour exécuter l'utilitaire.
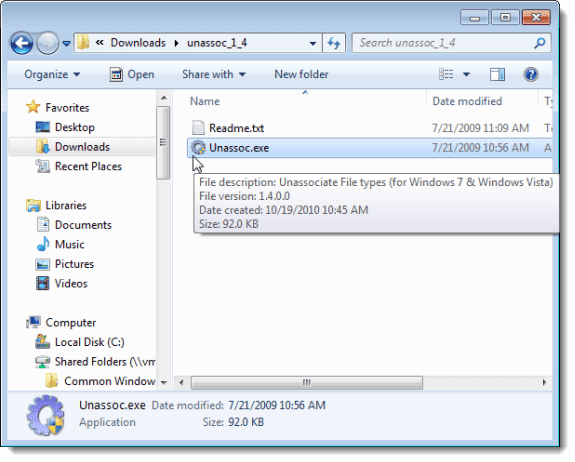
Cliquez sur Oui(Yes) dans la boîte de dialogue Contrôle de compte d'utilisateur qui s'affiche.(User Account Control)
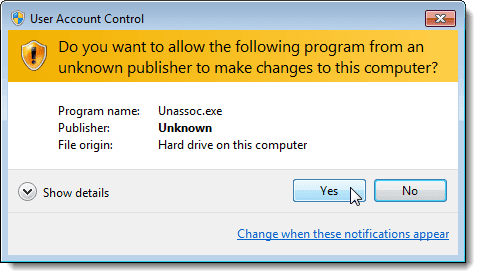
Dans la fenêtre principale Dissocier les types de fichiers(Unassociate File Types) , sélectionnez l'extension de fichier souhaitée dans la liste Types(File types) de fichiers . Pour supprimer l'association personnalisée spécifique à l'utilisateur, pour le type de fichier choisi, cliquez sur le bouton Supprimer l'association de fichier (utilisateur)(Remove file association (User)) . Cela modifie le programme par défaut utilisé pour ouvrir le fichier lorsque vous double-cliquez sur un fichier de ce type.
REMARQUE :(NOTE:) Le bouton Supprimer l'association de fichiers (utilisateur)(Remove file association (User)) n'est pas disponible tant que vous n'avez pas sélectionné une extension de fichier dans la liste Types(File types) de fichiers .

Une fois que vous avez cliqué sur le bouton Supprimer l'association de fichiers (utilisateur)(Remove file association (User)) , une boîte de dialogue s'affiche pour vous indiquer que l'association de fichiers personnalisée a été supprimée du registre. Une fois que vous avez supprimé une association de type de fichier à l'aide de l' outil Dissocier les types de fichiers(Unassociate File Types) , Windows utilise les paramètres d'association de fichiers globaux par défaut pour ce type de fichier.
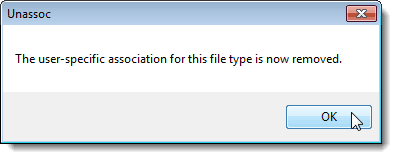
Pour fermer l' outil Dissocier les types de fichiers(Unassociate File Types) , cliquez sur le bouton X dans le coin supérieur droit de la boîte de dialogue.
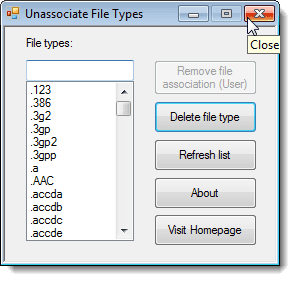
Vous pouvez utiliser le bouton Supprimer le type de fichier(Delete file type) pour supprimer complètement un type de fichier du registre. Soyez prudent lorsque vous choisissez d'utiliser cette option, car elle supprime à la fois les associations spécifiques à l'utilisateur et les associations globales pour le type de fichier choisi. Essayez de ne pas utiliser cette option pour les types de fichiers courants, tels que .txt et .doc , et utilisez-la avec parcimonie en général.
Si vous avez ajouté ou modifié des associations de fichiers à l'aide des outils Windows alors que l'outil (Windows)Dissocier les types de fichiers(Unassociate File Types) était ouvert, cliquez sur le bouton Actualiser la liste(Refresh list) pour actualiser la liste des types de fichiers(Files types) disponibles . Profitez!
Related posts
Comment modifier les associations de fichiers dans Windows 7 et Windows 8.1
Options d'indexation de la recherche de fichiers Windows 7/8/10
Supprimer la bordure en pointillé autour des icônes sur le bureau Windows
Comment modifier le fichier Hosts dans Windows
Supprimer l'icône de verrouillage sur le dossier dans Windows 7
Windows 10 & Windows 7 RAM Requirements - Combien de mémoire avez-vous besoin?
Critique de livre - L'informatique avec Windows 7 pour les plus âgés et les plus sages
Comment utiliser le défragmenteur de disque Windows 7
Comment supprimer les associations de types de fichiers dans Windows 10
Comment partager des dossiers dans Ubuntu et y accéder à partir de Windows 7
Comment renommer la connexion réseau active dans Windows 7
Configurer différents arrière-plans pour deux moniteurs dans Windows 7
Install & Activer les touches Windows 7 ESU sur plusieurs périphériques à l'aide de MAK
Comment gérer les fichiers XPS avec la visionneuse XPS sous Windows 7 ou Windows 8
Correction des ennuis de l'Explorateur Windows dans Windows 7 avec Classic Shell
Comment dévoiler les thèmes régionaux cachés dans Windows 7
Installer et passer à une nouvelle langue d'affichage dans Windows 7 avec Vistalizator
Comment importer Sticky Notes de Windows 7 à Windows 11/10
PCmover Express - Migrate Data à partir de Windows 7 à Windows 10 gratuit
Qu'est-il arrivé à Aero Flip 3D sous Windows 8 et 10 ?
