Transférer les signets de Firefox vers Chrome
Vous êtes passé de Firefox à (Firefox)Google Chrome ? Si tel est le cas, vous souhaitez probablement transférer tous vos précieux favoris et éventuellement votre barre d'outils de favoris bien organisée vers (Bookmarks)Chrome .
Le processus de transfert de signets entre les navigateurs est assez simple. Vous pouvez à peu près suivre les étapes ci-dessous pour transférer des signets entre deux navigateurs.
Tout d'abord, vous devez exporter vos marque-pages de Firefox vers un fichier HTML(HTML file) . Pour cela, cliquez sur le bouton Signets(Bookmarks button) dans la barre d'outils.

Dans la dernière version de Firefox , vous devez cliquer sur la nouvelle icône qui ressemble à un ensemble de livres sur une étagère et choisir Signets(Bookmarks) .

Cliquez ensuite sur Afficher tous les signets(Show All Bookmarks) en bas.

Notez que vous pouvez également appuyer sur le raccourci clavier CTRL + SHIFT + B
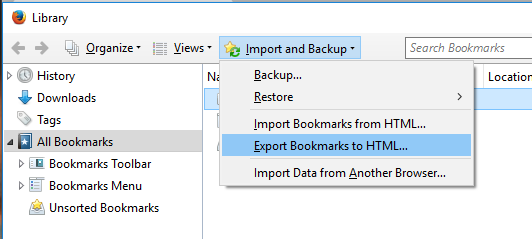
Cela fera apparaître la fenêtre Bibliothèque(Library window) avec tous les signets(All Bookmarks) sélectionnés. Cliquez sur Importer et sauvegarder( Import and Backup) , puis sélectionnez Exporter les signets au format HTML(Export Bookmarks to HTML) dans la liste.
La boîte de dialogue (dialog box)Exporter le fichier de signets(Export Bookmarks File) s'affiche. Spécifiez un nom pour le fichier HTML(HTML file) dans la zone d' édition (edit box)Nom(File name) de fichier et sélectionnez un emplacement dans lequel enregistrer votre fichier. Cliquez sur (Click)Enregistrer(Save) .
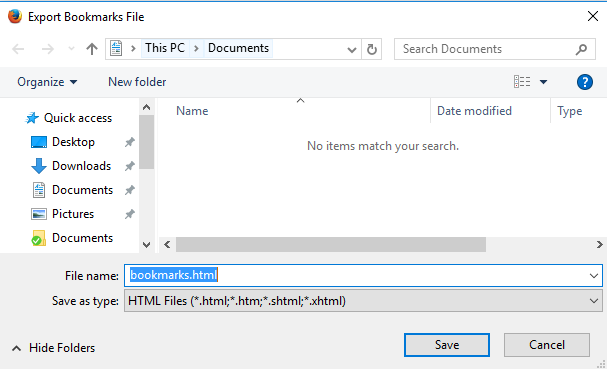
Fermez Firefox et ouvrez Google Chrome . Cliquez sur l' icône hamburger(hamburger icon) dans le coin supérieur droit(right corner) de la fenêtre Chrome , cliquez sur (Chrome)Favoris(Bookmarks) et sélectionnez Gestionnaire(Bookmark manager) de favoris dans le menu.

Dans la boîte de dialogue (dialog box)Gestionnaire de favoris(Bookmark Manager) , cliquez sur l'icône d'engrenage en haut à droite, puis sélectionnez Importer des favoris( Import bookmarks) .

La boîte de dialogue (dialog box)Ouvrir(Open) s'affiche. Accédez(Navigate) à l'emplacement dans lequel vous avez enregistré votre fichier de favoris Firefox . Sélectionnez le fichier HTML et cliquez sur (HTML file and click)Ouvrir(Open) .
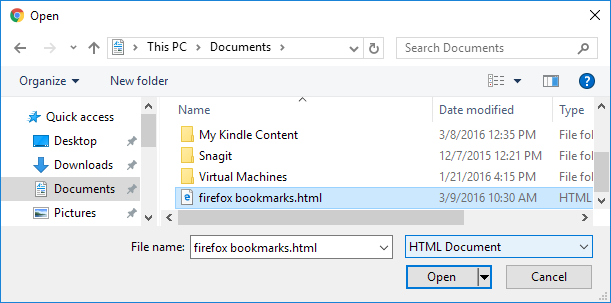
Les marque-pages de Firefox sont importés dans un dossier Importé sous la (Imported)barre des marque( Bookmarks Bar) -pages .
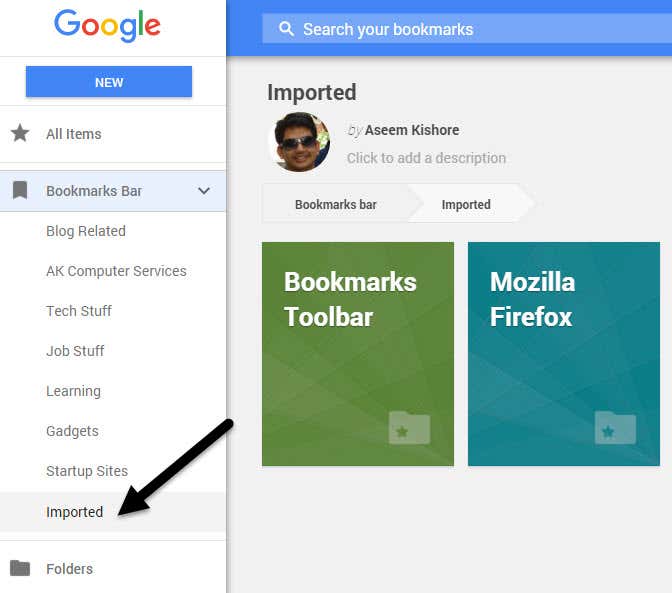
Vous pouvez voir les signets sur le côté(hand side) droit lorsque vous cliquez sur Importé(Imported) . La barre d'outils Signets de (Bookmarks)Firefox est également importée dans le dossier Importé .(Imported)
Si vous voulez que ces signets soient directement sur la barre d'outils Chrome Bookmarks , faites simplement glisser et déposez le dossier sur l' élément Barre de signets(Bookmarks Bar) dans la liste de gauche.
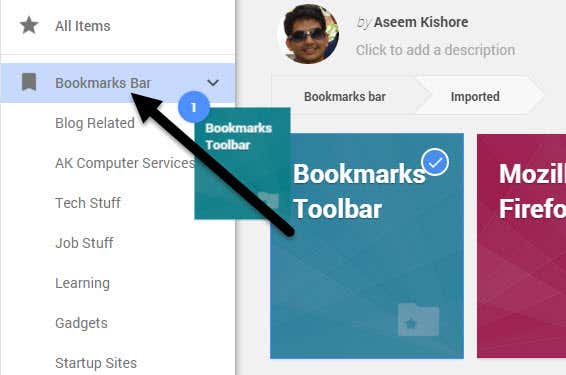
Vos signets de la barre d'outils Firefox Bookmarks sont désormais disponibles dans la barre Chrome Bookmarks .
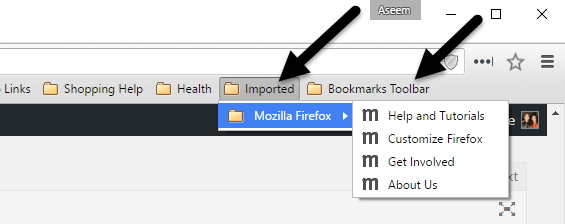
Si la barre d'outils des favoris n'est pas activée dans Chrome , vous pouvez cliquer sur l' icône hamburger(hamburger icon) , puis sur Favoris(Bookmarks) pour voir tous vos favoris.
Vous avez maintenant accès à vos favoris Firefox dans (Firefox)Google Chrome . Si vous avez des questions, n'hésitez pas à commenter. Prendre plaisir!
Related posts
Firefox Monitor Review: Qu'est-ce que c'est et comment il protège vos informations de connexion
Comment rouvrir un Browser Tab fermé en Chrome, Safari, Edge and Firefox
Firefox Courir Slow? 11 Ways pour accélérer
Comment utiliser les modules complémentaires de Firefox
Comment activer la navigation privée dans Firefox
Quel est le Uber Passenger Rating and How pour vérifier
Comment Mute Someone sur Discord
Comment 08932008 ou Spying Software
Comment prendre un Screenshot sur Steam
Comment Post Un article sur Linkedin (et Best Times à Post)
7 Grand Firefox sur: config Tweaks
Comment réparer une erreur Steam "en attente de transaction"
Comment afficher les mots de passe enregistrés dans Firefox
Comment trouver les serveurs meilleurs Discorde
Comment Search Facebook Friends par Location, Job, ou School
Conteneurs Firefox : utilisez-les pour organiser votre vie en ligne
Comment scinder le Screen sur un chromebook
Comment 08159998
Comment faire en 6 Wired Printer Wireless Toute Different façons
Comment faire pour activer ou désactiver Caps Lock sur Chromebook
