Correction des icônes vierges blanches sur le bureau dans Windows 11/10
Si vous voyez des icônes blanches vierges(white blank icons) sur Windows 10 Desktop , c'est parce que le système d'exploitation ne peut pas charger les icônes attachées à ces programmes et fichiers. Windows maintient une base de données d'icônes qui est souvent utilisée au lieu de tout charger à partir de la source. Si ce cache d'icônes(Icon Cache) est corrompu, vous verrez ces types d'icônes vides dans Windows . Dans cet article, nous partagerons quelques suggestions sur la façon dont vous pouvez résoudre le problème.
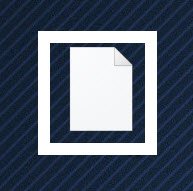
Cela peut sembler être un problème mineur, surtout avec beaucoup de personnes qui ne gardent rien sur le bureau ; l'expérience utilisateur est ennuyeuse. Si vous n'avez pas de raccourci sur la barre des tâches et que vous pensiez lancer à partir du bureau(Desktop) , cela vous mettra mal à l'aise.
Réparer les icônes vierges blanches(Fix White Blank Icons) sur le bureau Windows(Windows Desktop)
Suivez ces méthodes pour résoudre le problème.
- Supprimer IconCache
- Attribuer manuellement une nouvelle icône
- Réinstaller l'application ou le logiciel
Vous aurez peut-être besoin d'une autorisation d'administrateur pour la solution d'invite de commande.
1] Supprimer IconCache
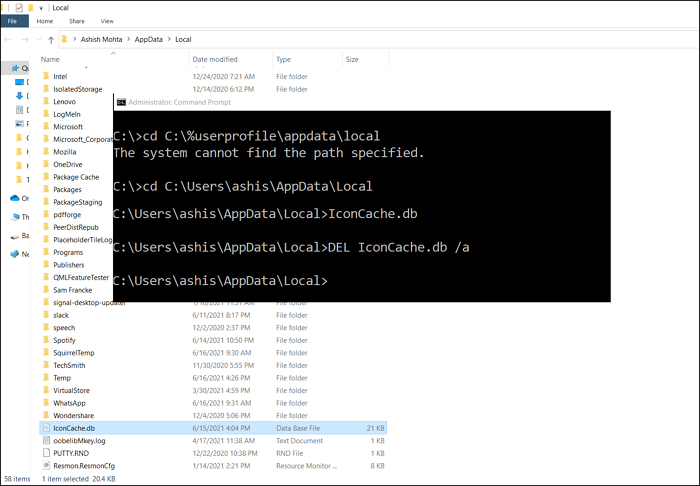
Windows gère une base de données pour toutes les icônes du fichier IconCache.db . Il se trouve dans C:%userprofile%AppDataLocal. Vous pouvez le supprimer à l'aide de la ligne de commande s'il ne fonctionne pas directement depuis l' Explorateur Windows(Windows Explorer) .
Pour reconstruire le cache des icônes sous Windows 10(rebuild the icon cache in Windows 10) , vous devrez suivre cette procédure :
- Ouvrez l'invite de commande(Command Prompt) en tapant cmd dans le menu Démarrer(Start) , puis choisissez d'exécuter en tant qu'administrateur.
- Tout d'abord, accédez au dossier Local .
cd C:\%userprofile%\AppData\Local
- Une fois ici, vérifiez si vous pouvez trouver la base de données iconcache en tapant son nom
- Maintenant que vous savez qu'il est là, tapez ce qui suit pour supprimer
del IconCache.db
- Faites un clic droit(Right-click) sur la barre des tâches et passez à l' onglet Processus(Processes)
- Localisez l'Explorateur Windows(Locate Windows Explorer) , faites un clic droit et choisissez de redémarrer
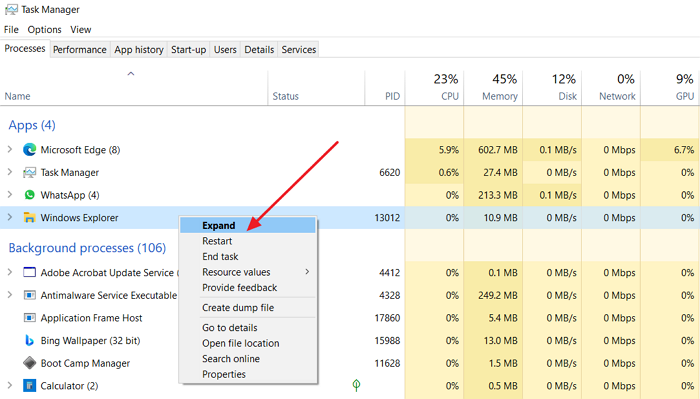
Ensuite, vous devrez naviguer vers le dossier suivant :
C:\Users\%username%\AppData\Local\Microsoft\Windows\Explorer

Ici, vous verrez beaucoup de fichiers comme iconcache_32.db, iconcache_48.db, iconcache_96.db, iconcache_256.db, iconcache_1024.db, iconcache_1280.db, iconcache_1600.db, iconcache_1920.db, iconcache_2560.db, iconcache_exif.db, iconcache_idx .db, iconcache_sr.db, iconcache_wide.dd, iconcache_wide_alternate.db, etc.
Supprimez(Delete) -les tous pour purger et reconstruire votre cache d'icônes dans Windows 10 .
Cela forcera Windows à actualiser le cache d'icônes et à supprimer les icônes blanches vierges. Actualisez le bureau(Desktop) et les icônes devraient être bonnes.
Alternativement, vous pouvez utiliser Thumbnail and Icon Cache Rebuilder , qui vous permet de purger et de reconstruire le Thumbnail & Icon Cache en un clic.
Lire(Read) : Les icônes du bureau se réorganisent et se déplacent après le redémarrage(Desktop icons rearrange and move after reboot) .
2] Attribuer manuellement une nouvelle icône
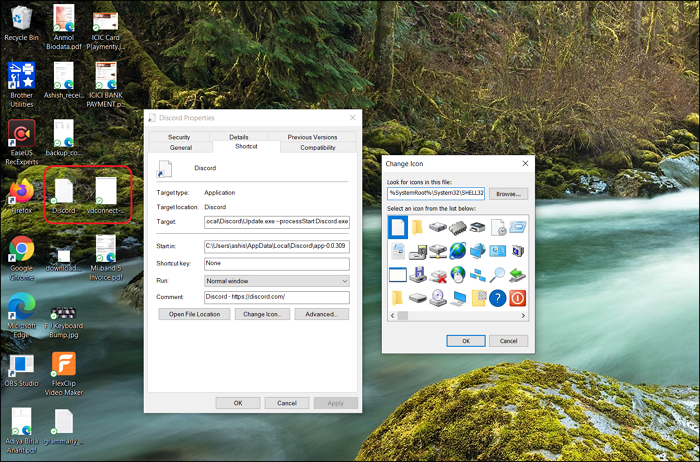
La personnalisation de Windows(Windows Personalization) vous permet de changer l'icône(change the icon) de n'importe quel raccourci ou icône sur le bureau.
- Cliquez avec le bouton droit(Right-click) sur l'icône, puis sélectionnez les propriétés.
- Cliquez ensuite sur l'icône de modification.
- Il ouvrira alors une autre fenêtre qui affichera la liste des icônes disponibles pour ce programme et d'autres icônes.
- Veuillez(Please) sélectionner l'un d'entre eux, puis cliquez sur le bouton ok.
- Appliquez les modifications et les icônes blanches devraient manquer.
Lire(Read) : Les icônes du bureau ne fonctionnent pas .
3] Réinstallez le programme(Program) ou le logiciel(Software)
S'il s'agit d'une application particulière dont l'icône est toute blanche, il est possible que le programme ne soit pas disponible sur Windows . Double-cliquez(Double-click) sur l'icône pour révéler le problème. Dans ce cas, le moyen le plus simple consiste à installer l'icône de l'application et à actualiser l'icône.
Lis(Read) : L'espacement des icônes de Windows 10 est foiré(Windows 10 icon spacing messed up) .
Les icônes manquantes sur Windows ne sont pas quelque chose de grave et se produisent de temps en temps. Ces solutions garantissent que vous les obtenez ou les remplacez par une icône alternative, afin que l'expérience utilisateur ne soit pas gâchée. J'espère que le message a été utile et que vous avez pu corriger les icônes blanches vierges sur le problème du bureau Windows 10 .
Lisez maintenant(Now read) : Les icônes du bureau sont lentes à se charger .
Related posts
Fix Remote Desktop Impossible de trouver le computer error dans Windows 11/10
Comment afficher des icônes ou Hide Desktop dans Windows 10
Fix Desktop Turns Pink or Purple dans Windows 10
Impossible de déplacer les icônes de bureau dans Windows 10
Augmentez le nombre de Remote Desktop Connections dans Windows 11/10
Comment réparer les icônes sur le bureau
Remote Desktop Services Causes High CPU dans Windows 10
Desktop Tips and Tricks virtuel pour Windows 10
Comment épingler Steam Jeux à Taskbar or Desktop dans Windows 10
Taskbar icon L'espacement est trop large en Windows 10 ou Surface Pro device
Bureau à distance ne peut pas se connecter à l'ordinateur distant sur Windows 11/10
Comment définir une animation GIFs comme fond d'écran en Windows 10
Remote Desktop ne fonctionne pas ou ne se connecte pas dans Windows 10
Desktop Location n'est pas disponible ou accessible dans Windows 11/10
Comment changer ou restaurer default icon pour un Folder dans Windows 10
Comment faire une Icon pour Windows 11/10
Fix de Windows 10 Black Screen de Death problèmes; Stuck sur Black Screen
Taskbar & Desktop garde rafraîchir avec un écran noir dans Windows10
Fix Crypt32.dll introuvable ou manquante erreur dans Windows 11/10
Create Remote Desktop Connection shortcut en Windows 11/10
