12 raisons pour lesquelles Windows Explorer dans Windows 8 Rocks
L'Explorateur Windows(Windows Explorer) a été un point faible de Windows Vista et de Windows(Windows Vista and Windows) 7. De nombreux utilisateurs se sont plaints qu'il était inférieur à la version utilisée dans Windows XP et beaucoup plus frustrant à utiliser. Heureusement(Luckily) , avec Windows 8 , les choses s'améliorent beaucoup. Après avoir utilisé Windows Explorer pendant quelques jours dans Windows 8 Developer Preview , je peux dire que ça marche. C'est un vrai plaisir de travailler avec. Voici douze raisons pour lesquelles :
Raison 1 : Le ruban contextuel
La première chose que vous remarquez à propos de l' Explorateur(Windows Explorer) Windows dans Windows 8 est le ruban. Ce concept d'interface a(interface concept) été introduit pour la première fois dans Microsoft Office 2007 et a été amélioré avec Microsoft Office 2010 et Windows 7 , où il a été inclus dans quelques applications standard telles que WordPad et Paint(WordPad and Paint) .
Le ruban de l' Explorateur Windows(Windows Explorer) est génial pour une raison simple : il est hautement contextuel. Selon ce que vous faites, il n'affichera que les options pertinentes pour votre contexte. Par exemple, si vous cliquez sur Groupe résidentiel(Homegroup) , vous obtenez des boutons pour partager des bibliothèques et des appareils, modifier les paramètres de votre groupe résidentiel(Homegroup) , afficher le mot de passe du groupe résidentiel(Homegroup) ou démarrer le dépanneur (au cas où vous auriez des problèmes avec le groupe résidentiel(Homegroup) ).

Si vous cliquez sur Ordinateur(Computer) , vous obtenez des boutons pour mapper les lecteurs réseau, ouvrir le Panneau de configuration(Control Panel) ou afficher les propriétés de votre système.
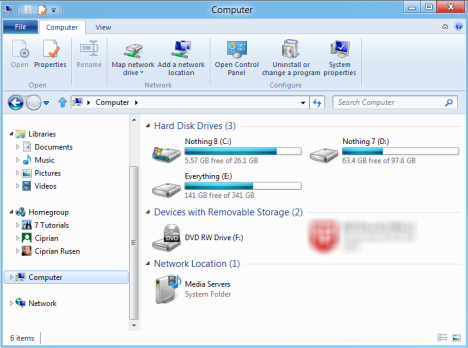
Un autre bon exemple est le bouton Nouvel élément(New item) qui apparaît lorsque vous naviguez sur votre ordinateur. Si vous naviguez dans un dossier, vous obtenez des options pour créer des dossiers, des raccourcis ou différents types de fichiers. Lorsque vous naviguez dans la section Bibliothèques(Libraries) , vous avez uniquement la possibilité de créer une nouvelle bibliothèque.

Raison 2 : (Reason 2)Gestion(Management) impressionnante des opérations de copie(File Copying) de fichiers
La façon dont l' Explorateur Windows(Windows Explorer) gère les opérations de copie de fichiers est tout simplement géniale. Vous obtenez un rapport de progression(progress report) visuel sur la vitesse de transfert(transfer speed) , vous pouvez mettre en pause, reprendre et fermer les transferts en toute simplicité.

De plus, la gestion des conflits avec les fichiers en double se fait de manière géniale : vous pouvez choisir les fichiers à conserver de manière granulaire et conviviale, puis continuer la copie.
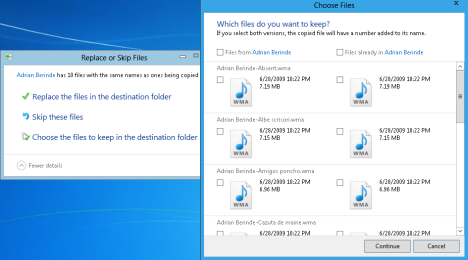
Contrairement aux versions précédentes de Windows , où les gens recherchaient de meilleures alternatives pour gérer les opérations de copie de fichiers, dans Windows 8 , vous ne ressentez plus le besoin de telles alternatives.
Raison 3 : Le bouton Copier le chemin
Les geeks adoreront entendre parler du bouton Copier le chemin . (Copy path)Sélectionnez(Select) n'importe quel nombre de fichiers et de dossiers, cliquez sur ce bouton et les chemins seront copiés dans le presse-papiers. Vous pouvez coller les chemins n'importe où : du Bloc(Notepad) -notes à un terminal de ligne de commande(command line terminal) .

Raison 4 : Le bouton Haut est de retour
Dans Windows 7 , de nombreux utilisateurs se sont plaints de l'absence de bouton Haut . (Up)Bon(Well) ... Windows 8 rend les gens heureux et nous rend ce bouton.

Raison 5(Reason 5) : Personnaliser l'affichage des fichiers et des dossiers(View Files & Folders) est extrêmement simple(Easy) !
Dans Windows 7 et Windows Vista , de nombreuses personnes ont eu du mal à personnaliser la manière dont l' Explorateur Windows(Windows Explorer) affiche le contenu des fichiers et des dossiers. Windows 8 introduit l' onglet Affichage dans l' (View)Explorateur Windows(Windows Explorer) , qui donne un accès rapide à toutes les options de personnalisation importantes : ajout ou suppression de volets, personnalisation du volet de navigation(navigation pane) , personnalisation de la disposition utilisée pour afficher les fichiers, grouper les éléments et afficher les extensions ou les fichiers cachés.

Raison 6 : La barre d'outils d'accès rapide
Une autre fonctionnalité intéressante est la barre d' outils d'accès rapide(Quick Access Toolbar) . Il s'agit d'une petite barre d'outils qui comprend des raccourcis pour les opérations courantes telles que : Annuler, Rétablir, Supprimer, Renommer,(Undo, Redo, Delete, Rename,) etc. Elle peut être placée au-dessus du ruban ou en dessous et elle peut être personnalisée pour inclure des boutons uniquement pour les opérations souhaitées.

Raison 7(Reason 7) : La recherche est très rapide et donne de bons résultats(Very Fast & Returns Good Results)
La recherche dans l' Explorateur Windows(Windows Explorer) (et dans Windows 8 en général) est très rapide et donne de meilleurs résultats par rapport aux versions précédentes de Windows . Par exemple, l'exécution de la recherche ci-dessous dans Windows 7 a pris beaucoup plus de temps et n'a renvoyé que le nom du dossier correspondant(folder relevant) au terme de recherche(search term) , mais pas les fichiers qui incluaient le terme de recherche(search term) dans leur nom.

Dans Windows 8 , j'ai obtenu à la fois le dossier et les fichiers, plus la vitesse était sensiblement plus élevée.
Raison 8(Reason 8) : ouvre l' invite de commande(Command Prompt) à l' emplacement actuel(Current Location)
Une autre fonctionnalité qui plaira aux geeks est la possibilité d'ouvrir l' invite de commande(Command Prompt) à votre emplacement actuel. Naviguez(Browser) jusqu'au dossier où vous devez ouvrir l' invite de commande(Command Prompt) et cliquez sur "File -> Open command prompt" .

Raison 9 : monte des images de disque ISO
Si vous travaillez avec des images .iso , vous serez heureux de savoir que l' Explorateur Windows(Windows Explorer) peut les monter afin que vous puissiez accéder à leur contenu. Vous n'avez plus besoin d'installer d'outils tiers.

Raison 10(Reason 10) : peut exécuter plusieurs (Multiple) instances dans différents(Different) processus
Cette fonctionnalité est très utile pour les gros utilisateurs qui travaillent avec plusieurs instances de l' Explorateur Windows(Windows Explorer) . Vous pouvez exécuter chaque instance dans un nouveau processus. Si l'un d'eux plante, il ne plantera pas les autres. Par conséquent, le dysfonctionnement d'une instance de l' Explorateur Windows(Windows Explorer) ne ruinera pas les opérations en attente dans d'autres instances.

Raison 11 : (Reason 11)Gestion(Management) facile des dossiers favoris(Favorite)
Une grande chose à propos de la section Favoris de l' (Favorites)Explorateur Windows(Windows Explorer) est sa présence dans toutes les fenêtres de dialogue concernant l'enregistrement ou l'ouverture de fichiers et de dossiers. Sous Windows 7 et Windows Vista , vous avez dû vous donner quelques difficultés pour personnaliser vos emplacements favoris. Sous Windows 8 , cela se fait via un bouton du ruban. Vous ouvrez le dossier que vous souhaitez ajouter à vos Favoris(Favorites) , cliquez sur le bouton ci-dessous puis sur "Ajouter le dossier sélectionné aux favoris"("Add selected folder to favorites") .

Raison 12 : (Reason 12)Copie et déplacement(Copying and Moving) faciles de fichiers et de dossiers(Files and Folders)
J'ai gardé l'une des meilleures fonctionnalités pour la fin. Dans Windows 8 , déplacer des fichiers et des dossiers ou les copier vers un autre emplacement est beaucoup plus simple. Sélectionnez ce que vous voulez déplacer ou copier, appuyez sur le bouton approprié du ruban et sélectionnez le nouvel emplacement. Beaucoup plus simple et beaucoup plus efficace, si vous me demandez.

Qu'est-ce que tu penses?
J'espère que je vous ai fait assez de curiosités pour essayer. Téléchargez la Developer Preview de Windows 8 , installez-la et commencez à utiliser l' Explorateur Windows(Windows Explorer) . Je suis sûr que vous allez adorer ce que vous voyez.
Related posts
Comment créer un lecteur de récupération sur une clé USB sous Windows 8 et 8.1
9 fonctionnalités et applications de Windows 7 qui n'existent plus dans Windows 8
15 façons d'améliorer l'explorateur de fichiers ou l'explorateur Windows dans Windows (toutes les versions)
Comment ajouter une horloge indiquant l'heure sur l'écran de démarrage de Windows 8
Comment graver des disques sous Windows à l'aide de l'Explorateur de fichiers ou de l'Explorateur Windows
Comment compter les fichiers dans un dossier à l'aide de PowerShell, CMD ou de l'explorateur de fichiers
Comment renommer tous les fichiers d'un dossier dans Windows 10
Comment sélectionner plusieurs fichiers sous Windows
Questions simples : Qu'est-ce que les métadonnées d'un fichier et comment les modifier sous Windows ?
Comment restaurer Downloads et autres dossiers utilisateur dans Windows 10
Comment partager des fichiers depuis l'Explorateur de fichiers vers des applications telles que Mail, Skype, Dropbox ou OneDrive, en deux étapes
5 façons de télécharger des fichiers sur Google Drive
Best GRATUIT file recovery software: Recuva vs. La compétition
5 façons de supprimer des fichiers (temporairement ou définitivement) dans Windows 10
Comment ajouter Google Drive à File Explorer
15 raisons pour lesquelles vous devriez obtenir la mise à jour anniversaire de Windows 10 aujourd'hui
Browser Wars : Internet Explorer 10 est-il un navigateur pertinent ?
Quel navigateur prolongera l'autonomie de votre batterie dans Windows 10 ?
Tour d'horizon des programmes de désinstallation de logiciels - Examen d'IObit vs Ashampoo vs Revo
Comment configurer les modèles d'affichage par défaut dans l'explorateur de fichiers
