Comment effacer l'historique des mises à jour Windows dans Windows 11/10
Ce didacticiel vous montrera comment effacer l'historique des mises à jour(clear Update History ) dans Windows 11 ou Windows 10. De temps en temps, Windows 11/10(Windows 11) apporte des mises à jour de qualité, des mises à jour de pilotes et d'autres mises à jour, et la liste de toutes les mises à jour installées ou ayant échoué est visible dans la page d'historique des mises à jour.
Sous Windows 11 , il apparaît comme suit :

Sous Windows 10 , il apparaît comme suit :
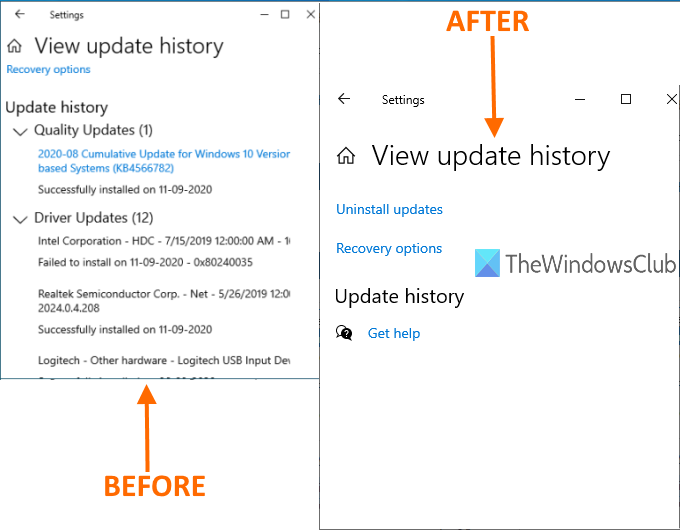
Vous pouvez facilement rechercher votre historique de mise à jour Windows pour obtenir des informations sur toutes les mises à jour présentes sur cette liste. Si vous souhaitez supprimer l'intégralité de l'historique des mises à jour dans Windows 11/10 , vous pouvez utiliser l'une des méthodes décrites dans cet article.
Dans l'image ci-dessus, vous pouvez voir la comparaison avant et après. Auparavant, la liste de toutes les mises à jour était visible dans la page d'historique des mises à jour, et plus tard, la liste était effacée.
Effacer l'historique des mises à jour(Windows Update History) Windows dans Windows 11/10
Ce post parle de trois façons de supprimer l'historique des mises à jour de Windows 11 ou Windows 10 :
- Utilisation de l'invite de commande
- Dossier DataStore
- Fichier BAT.
1] Utilisation de l'invite de commande

Ouvrez l'invite de commande en tant qu'administrateur(Open Command Prompt as administrator) et exécutez d'abord cette commande pour empêcher le service de mise à jour Windows(Windows Update Service) de s'exécuter :
net stop wuauserv
Exécutez la deuxième commande :
del C:WindowsSoftwareDistributionDataStoreLogsedb.log
Il supprime un fichier journal contenant l' historique des mises à jour(Update) de Windows 11/10 .
Utilisez cette commande pour redémarrer le service de mise à jour Windows 11/10 :
net start wuauserv
Si cette option n'efface pas tout l'historique des mises à jour, vous pouvez essayer les deux options suivantes.
2] Utilisation du dossier DataStore

Le dossier DataStore contient des fichiers journaux liés à l'historique des mises à jour. Accédez à ce dossier et supprimez ces fichiers pour effacer tout l'historique des mises à jour. Avant cela, vous devez arrêter le service Windows Update . Vous pouvez le faire en utilisant la première commande mentionnée dans l'option ci-dessus.
Après cela, utilisez ce chemin :
C: > Windows > SoftwareDistribution > DataStore
Sous le dossier DataStore , sélectionnez le fichier DataStore.edb et le dossier (DataStore.edb)Logs , puis supprimez-les.
Cela supprimera tout l'historique des mises à jour.
Vous devez maintenant exécuter à nouveau le même service Windows Update . Pour cela, utilisez la dernière commande mentionnée dans l' option d' invite de commande ci-dessus.(Command Prompt)
3] Utilisation du fichier BAT
Ouvrez le Bloc(Notepad) -notes , puis collez le contenu du script suivant dans le Bloc(Notepad) -notes :
@echo off powershell -windowstyle hidden -command "Start-Process cmd -ArgumentList '/s,/c,net stop usosvc & net stop wuauserv & del %systemroot%\SoftwareDistribution\DataStore\Logs\edb.log & del /f /q C:\ProgramData\USOPrivate\UpdateStore\* & net start usosvc & net start wuauserv & UsoClient.exe RefreshSettings' -Verb runAs"
Utilisez l' option Enregistrer sous(Save as) dans le menu Fichier du Bloc-notes.(File)
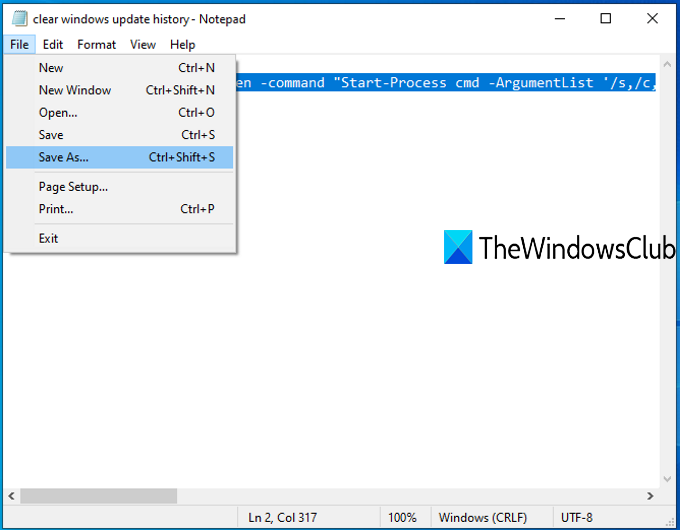
La fenêtre Enregistrer sous(Save as) s'ouvrira. Vous pouvez maintenant sélectionner le dossier de sortie et enregistrer ce fichier en tant que fichier clearupdatehistory .bat . Vous pouvez définir n'importe quel nom, mais l'extension de fichier doit être *.bat.
Double-cliquez sur(Double-click) ce fichier BAT . Si une invite UAC apparaît, appuyez sur le bouton Oui .(Yes)
Cela exécutera le script BAT , arrêtera d'exécuter le service Update Orchestrator et le service Windows(Windows Service) , effacera le journal et les autres fichiers, et redémarrera les services arrêtés.
Vous verrez maintenant que l' historique des mises à jour de Windows(Windows Update History) a été effacé.
J'espère(Hope) que ces options vous aideront à supprimer l' historique(Update History) des mises à jour de votre PC Windows 11/10.
Puis-je supprimer l' historique des mises à jour(Update History) dans Windows 11/10 ?
Oui, vous pouvez supprimer l'historique des mises à jour sur les ordinateurs Windows 11(Windows 11) et Windows 10 . Il existe plusieurs façons de le supprimer de votre ordinateur. Par exemple, vous pouvez utiliser les commandes dans une invite de Command Prompt/Windows Terminal , supprimer des fichiers de l' explorateur(File Explorer) de fichiers , etc. Dans tous les cas, cela fait la même chose sur votre PC.
Pouvez-vous supprimer les fichiers journaux de Windows Update ?
Oui, vous pouvez supprimer les fichiers journaux de Windows Update de votre ordinateur. (Windows Update)Il existe trois façons de supprimer les fichiers journaux : à l'aide de l' Explorateur de fichiers(File Explorer) , en créant un fichier BAT et en utilisant l'invite de commande(Command Prompt) . Si vous rencontrez un problème lors de la suppression des fichiers journaux à l'aide de l' Explorateur de fichiers(File Explorer) , vous pouvez les supprimer à l'aide du fichier BAT .
Related posts
Où trouver et comment lire Windows Update log dans Windows 11/10
Windows Update Stuck Téléchargez des mises à jour dans Windows 11/10
Windows Update n'a pas installé ou ne téléchargera pas dans Windows 11/10
Comment réinitialiser les composants Windows Update dans Windows 11/10
Comment mettre en pause Windows Update dans Windows 10 jusqu'à 365 jours
Qu'est-ce que wuauserv? Comment fixer wuauserv haute CPU usage dans Windows 11/10
Download Windows Updates & Apps à partir d'autres PC Windows 10
Comment installer Driver and Optional Updates dans Windows 10
Fix Windows Update error 0x8e5e03fa sur Windows 10
Win Update Stop: Désactiver Windows Updates sur Windows 10
Fix Windows Update Error C8000266?
Fix Windows Update error 0x80070422 sur Windows 10
Ne peut pas se connecter à Windows 10 après la mise à jour
Nous n'aurions pas pu le service de mise à jour au Windows 11/10
Dois-je installer Optional Quality Updates dans Windows 10?
Comment fixer Windows Update Error Code 0x80070012
Comment 08953628
Reset Windows Update Agent à défaut dans Windows 11/10
L'un des services de mise à jour ne fonctionne pas correctement dans Windows 10
Fix Windows 10 Update Error 0x800703F1
