Comment rappeler un e-mail dans Outlook ? Annuler l'envoi d'e-mails
Avez-vous déjà envoyé un e-mail par erreur et l'avez-vous immédiatement regretté ? Si vous êtes un utilisateur d'Outlook, vous pouvez annuler votre erreur. Voici comment rappeler un e-mail dans Outlook.(Have you ever sent an email by mistake and instantly regretted it? If you are an Outlook user, then you can undo your mistake. Here is how to recall an email in Outlook.)
Il y a certains moments où nous appuyons sur le bouton d'envoi à la hâte et envoyons des e-mails incomplets ou erronés. Ces erreurs peuvent entraîner de graves répercussions selon le niveau de gravité de la relation entre vous et le destinataire. Si vous êtes un utilisateur d' Outlook , il peut toujours y avoir une chance de sauver votre visage en rappelant l'e-mail. Lisez également comment activer le mode sombre de Microsoft Outlook(how to turn on Microsoft Outlook Dark Mode) .. Lisez également comment activer le mode sombre de Microsoft Outlook(how to turn on Microsoft Outlook Dark Mode) .. Vous pouvez remplacer ou rappeler un e-mail dans Outlook(recall an email in Outlook ) en quelques clics si certaines conditions sont remplies et que l'action est effectuée à temps .
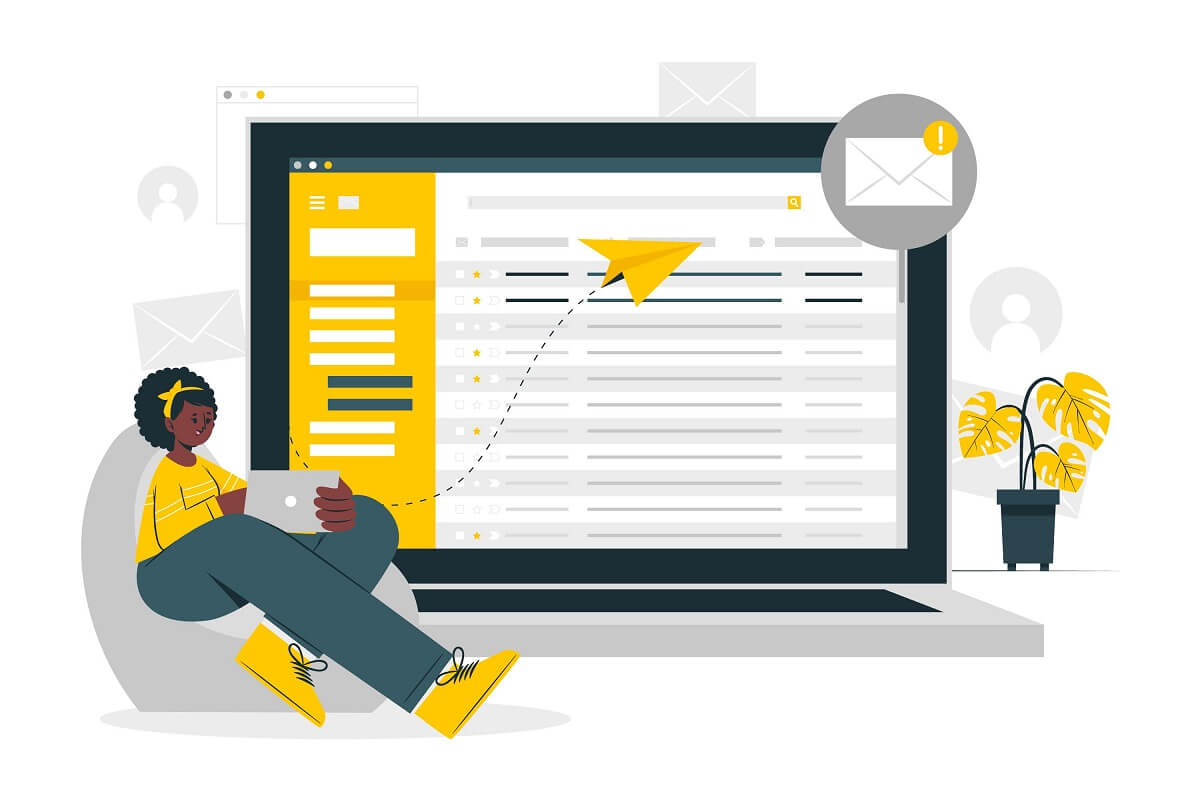
Comment rappeler un e-mail dans Outlook ?
Conditions pour remplacer ou rappeler un e-mail que vous avez envoyé dans Outlook(Conditions to Replace or Recall an email that you sent in Outlook)
Même si le processus pour retirer ou remplacer un e-mail dans Outlook(retract or replace an email in Outlook) est très simple et peut se faire en quelques clics, la fonctionnalité ne peut être utilisée que si quelques conditions sont remplies. Avant de sauter dans les étapes, vérifions les conditions favorables pour rappeler ou remplacer un email :
- Vous et l'autre utilisateur devez avoir un compte Microsoft Exchange ou Office 365.
- Vous devez utiliser Outlook dans votre Windows . La fonction de rappel n'est pas disponible pour les utilisateurs d' Outlook sur (Outlook)Mac ou sur le Web .
- Azure Information Protection ne doit pas protéger le message du destinataire.
- L'e-mail doit être non lu par le destinataire dans la boîte de réception. La fonction de rappel ne fonctionnera pas si l'e-mail est lu ou filtré par des règles, des filtres anti-spam ou tout autre filtre dans la boîte de réception du destinataire.
Si toutes les conditions ci-dessus sont favorables, il est fort possible que vous puissiez rappeler un e-mail dans Outlook en suivant les étapes ci-dessous :(recall an email in Outlook by following the steps below:)
Cette méthode peut être utilisée par les utilisateurs d' Outlook 2007 , d' Outlook 2010 , d' Outlook 2013 , d' Outlook 2016 et d' Outlook 2019 et les utilisateurs d'Office 365(Office 365) et de Microsoft Exchange(Microsoft Exchange) .
1. Trouvez l' option " Éléments envoyés(Sent Items) " et cliquez dessus pour l'ouvrir.

2. Ouvrez le message(Open the message) que vous souhaitez remplacer ou rappeler en double-cliquant dessus. La fonctionnalité ne sera disponible pour aucun message du volet de lecture(Reading Pane) .

3. Cliquez sur ' Actions ' dans l' onglet Message . Un menu déroulant apparaîtra.

4. Cliquez sur ' Rappeler le message(Recall the message) .'
5. La boîte de dialogue « Rappeler(Recall) le message » apparaît. Vous pouvez choisir l'une des deux options disponibles dans la boîte. Si vous souhaitez simplement supprimer votre e-mail de la boîte de réception du destinataire, choisissez l' option ' Supprimer les copies non lues de ce message '. (Delete unread copies of this message)Vous pouvez également remplacer l'e-mail par un nouveau en choisissant l' option " Supprimer les copies non lues et remplacer par un nouveau message ".(Delete unread copies and replace with a new message)
6. Cochez la case « Me dire si le rappel réussit ou échoue pour chaque destinataire(Tell me if recall succeeds or fails for each recipient) » pour savoir si vos tentatives de rappel et de remplacement ont réussi ou non. Cliquez sur OK .
7. Si vous choisissez cette dernière option, une fenêtre contenant votre message d'origine s'ouvrira. Vous pouvez changer et modifier le contenu de votre e-mail à votre guise, puis l'envoyer.
Si vous n'obtenez pas l'option de rappel, il est possible que l'une des conditions ci-dessus ne soit pas remplie. Rappelez l'e-mail dans Outlook dès que vous vous rendez compte de votre erreur car c'est une course contre la montre et que les destinataires aient lu le message ou non. Si vous avez envoyé l'e-mail à plusieurs utilisateurs, la tentative de rappel sera également effectuée pour tous les utilisateurs. Vous ne pouvez pas choisir les options de rappel pour les utilisateurs sélectionnés dans Outlook .
Lisez également : (Also Read:) Comment créer un nouveau compte de messagerie Outlook.com ?(How to Create a New Outlook.com Email Account?)
Que se passera-t-il après le rappel ou le remplacement d'un e-mail dans Outlook ?(What will happen after recalling or replacing an Email in Outlook?)
Après avoir fait vos efforts, le succès ou l'échec dépendra de conditions et de facteurs spécifiques. Vous seriez notifié du succès ou de l'échec si vous aviez coché l'option ' Me dire si le rappel réussit ou échoue pour chaque destinataire(Tell me if recall succeeds or fails for each recipient) ' dans la boîte de dialogue. Dans des conditions idéales, le destinataire ne saura pas qu'un message a été rappelé de sa boîte de réception. Si l'option " Traiter automatiquement les demandes de réunion et les réponses aux demandes de réunion(Automatically process meeting requests and responses to meeting requests) " est activée du côté du destinataire, vous n'avez à vous soucier de rien. S'il est désactivé, le destinataire recevra une notification pour l'action de rappel de message. Si vous cliquez d'abord sur la notification, le message sera rappelé, mais si la boîte de réception est ouverte en premier et que l'utilisateur ouvre votre message, le rappel échouera.
Une alternative au rappel ou au remplacement d'un message dans Outlook(An alternative to Recalling or Replacing a Message in Outlook)
Il n'y a aucune garantie de succès lors du rappel d'un message dans Outlook . Les conditions nécessaires peuvent ne pas être remplies à chaque fois que vous faites une erreur. Cela peut transmettre un mauvais message aux destinataires et vous faire paraître non professionnel. Vous pouvez utiliser une autre alternative qui sera plus qu'utile à l'avenir.
Retarder l'envoi d'e-mails dans Outlook(Delay Sending Emails in Outlook)
Si vous êtes une personne responsable, l'envoi de messages remplis d'erreurs peut avoir un impact négatif sur votre image. Vous pouvez retarder l'heure d'envoi d'un e-mail dans Outlook afin d'avoir le temps de corriger vos erreurs. Cela se fait en conservant les e-mails dans la boîte d'envoi d' Outlook(Outlook Outbox) pendant un certain temps avant de les envoyer finalement à l'autre utilisateur final.
1. Accédez à l' onglet Fichier .(File)
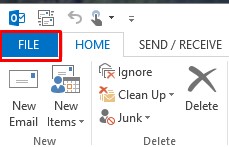
2. Sélectionnez l' option « Gérer les règles et les alertes(Manage Rules and Alerts option) » dans la section d'informations de « Gérer les règles et les alertes(Manage Rules and Alerts) ».

3. Cliquez sur l' onglet « Règles de messagerie(‘Email Rules) » et choisissez « Nouvelle règle(New rule) ».

4. Accédez à la section ' Commencer à partir d'une règle vide(Start from a blank rule) ' dans l' assistant de règles(Rules Wizard) . Cliquez(Click) sur ' Appliquer la règle sur le message que j'envoie(Apply rule on message I send) ' et cliquez sur ' Suivant(Next) '.
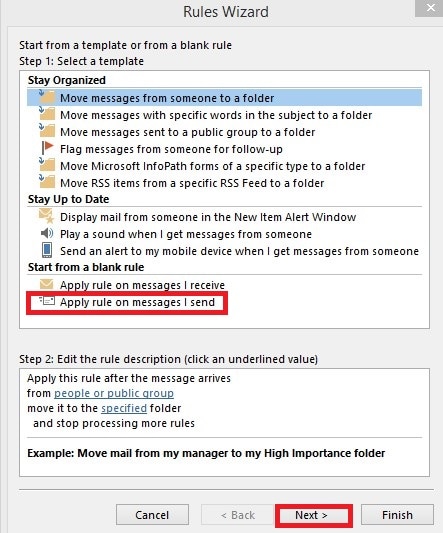
5. Choisissez ' Différer la diffusion d'un certain nombre de minutes(Defer delivery by a number of minutes) ' dans la liste ' Sélectionner action(s)(Select action(s)) '.
6. Choisissez un nombre de' dans la liste ' Modifier la description de la règle(Edit rule description) '.
7. Tapez le nombre de minutes pendant lesquelles vous souhaitez que votre e-mail soit retardé dans la case « Livraison différée(Deferred Delivery) ». Vous pouvez choisir un maximum de 120 minutes. Cliquez(Click) sur Suivant( Next) .
8. Choisissez les exceptions souhaitées et cliquez sur ' Suivant(Next) .'
9. Donnez un nom à votre règle dans la case ' Spécifiez un nom pour cette règle(Specify a name for this rule) '. Cochez la case " Activer cette règle(Turn on this rule) " et cliquez sur " Terminer(Finish) ".
10. Cliquez sur OK pour appliquer les modifications.
En retardant uniquement le message particulier au moment de la composition :(By delaying just the particular message at the time of composing:)
- Lors de la rédaction du message, accédez à l'onglet " Options " et choisissez " Retarder la livraison(Delay Delivery) ".
- Sélectionnez l' option ' Ne pas livrer avant(Do not deliver before) ' dans la boîte de dialogue ' Propriétés '.(Properties)
- Choisissez la date et l'heure(date and time) auxquelles vous voulez que le message soit envoyé et fermez la fenêtre.
Recommandé:(Recommended:)
- Fix Outlook ne se synchronise pas sur Android(Fix Outlook not syncing on Android)
- Comment envoyer une invitation de calendrier dans Outlook(How to Send a Calendar Invite in Outlook)
- Comment effacer la file d'attente d'impression dans Windows 10 ?(How To Clear Print Queue In Windows 10?)
- Comment enregistrer des vidéos au ralenti sur n'importe quel téléphone Android ?(How to Record Slow-motion Videos on Any Android Phone?)
Nous espérons que ce guide vous a été utile et que vous avez pu rappeler un e-mail dans Outlook(recall an email in Outlook) . Utilisez l'option de rappel dès que vous réalisez que vous avez fait une erreur. Vous pouvez également choisir de retarder votre message en suivant les étapes ci-dessus si vous avez tendance à beaucoup gérer l'erreur. Si, de toute façon, vous ne pouvez pas remplacer ou rappeler un e-mail sur Outlook(recall an email on Outlook) , envoyez des excuses aux destinataires respectifs et envoyez un autre e-mail avec le message correct.
Related posts
Comment 08772187 avec Outlook
Comment récupérer Data Corruption Issues dans Microsoft Outlook
Comment envoyer un Calendar Invite dans Outlook
Comment ouvrir Any ASPX File (Convert ASPX à PDF)
Comment convertir Word en JPEG (3 Ways)
Qu'est-ce qu'un XLSX file & How pour ouvrir XLSX File?
Create Formulaires remplissables en Microsoft Word
Draw Tool Tab dans Ribbon de Microsoft Office manquante? Ajoutez ainsi!
5 Ways insérer un Square Root Symbol dans Word
Comment sauver Microsoft Office fichiers Dropbox sur iPad
Correction d'une erreur d'autorisation de fichier Word dans Windows 10
Fix Excel attend qu'une autre application complète un OLE action
Mlle Hotmail ? Services de messagerie Microsoft Outlook expliqués
Comment créer un retrait suspendu dans Word et Google Docs
Comment utiliser Measurement Converter dans Microsoft Office
Comment supprimer Password de Excel File
5 Ways Pour supprimer Hyperlinks de Microsoft Word Documents
Comment échanger Columns or Rows dans Excel [étape par étape]
Comment créer des raccourcis Microsoft Outlook pour les e-mails et les tâches
Comment générer un code-barres avec Microsoft Word
