Vous n'êtes pas autorisé à éteindre et redémarrer cet ordinateur
Si vous recevez un message d'erreur qui vous empêche d'arrêter ou de redémarrer votre PC ou ordinateur portable Windows, vous devez appliquer un paramètre de stratégie ou modifier le registre pour résoudre ce problème. L'erreur se produit quelle que soit la manière dont vous redémarrez votre ordinateur, c'est-à-dire le bouton d'alimentation , le menu (Power)Démarrer(Start) ou même l'invite de commande. Le système d'exploitation annule la commande d'arrêt avec un message d'erreur — Vous n'êtes pas autorisé à arrêter et redémarrer cet ordinateur(You don’t have permission to shut down and restart this computer) . Cela peut arriver sur Windows 11/10/8/7 .

Vous n'êtes pas autorisé à éteindre et redémarrer cet ordinateur
Pour appliquer le correctif, nous devrons modifier ou appliquer une stratégie de groupe "Exécuter tous les administrateurs dans l'(Admin) approbation de l'administrateur", afin qu'elle puisse s'exécuter pour tous les utilisateurs. Une autre méthode consiste à apporter des modifications au registre. Nous aborderons les sujets suivants :
- Méthode de stratégie de groupe
- Méthode de registre
- À quoi sert la politique Contrôle de compte d'utilisateur : Activer le mode d'approbation administrateur(User Account Control: Turn on Admin Approval Mode) ?
Étant donné que les utilisateurs de Windows Home(Windows Home) n'ont pas accès à la stratégie de groupe , suivez la méthode du registre Windows . Assurez-vous également de créer un point de restauration(create a restore point) avant de commencer.
1] Méthode de stratégie de groupe
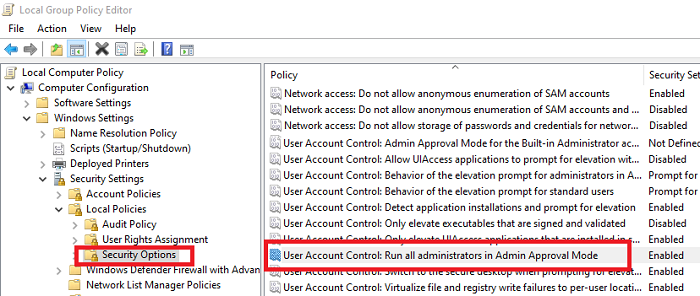
- Ouvrez la boîte de dialogue Exécuter(Run) en appuyant sur le combo Win+R , tapez gpedit.msc et appuyez sur OK.
- Accédez à Paramètres de l' Computer Settings > Windows Settings > Security Settings > Local Policies > Security Options
- Rechercher le contrôle de compte d'utilisateur : exécutez tous les administrateurs dans l'approbation de l'administrateur(User Account Control: Run all administrators in Admin approval) et définissez-le sur ACTIVER(ENABLE)
- Ouvrez l'invite Exécuter et exécutez la commande (Run)gpupdate /force. Cela forcera la mise à jour de toutes les stratégies de groupe pour refléter la modification récente que vous avez apportée
- Redémarrez le système en ouvrant à nouveau la boîte de dialogue Exécuter(Run) , tapez shutdown -r et appuyez sur OK
Si vous ne pouvez pas désactiver après le gpupdate , arrêtez et redémarrez Explorer.exe(restart Explorer.exe) à l'aide de la boîte de dialogue Exécuter
2] Méthode de registre pour activer LUA
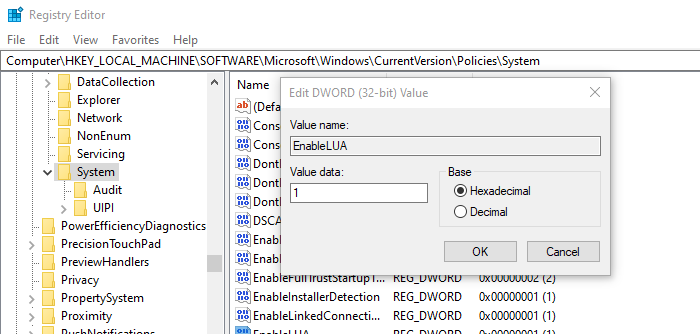
Ouvrir l'Éditeur du Registre
Accédez à l'emplacement suivant où la clé de registre correspondante est disponible.
HKEY_LOCAL_MACHINE\SOFTWARE\Microsoft\Windows\CurrentVersion\Policies\System
Localisez EnableLUA et double-cliquez pour modifier la valeur
Définissez la valeur sur 1 pour définir sur Enabled . Si vous utilisez 0, il est traité comme désactivé.
À quoi sert la politique Contrôle de compte d'utilisateur(User Account Control) : Activer le mode d'approbation administrateur(Admin Approval Mode) ?
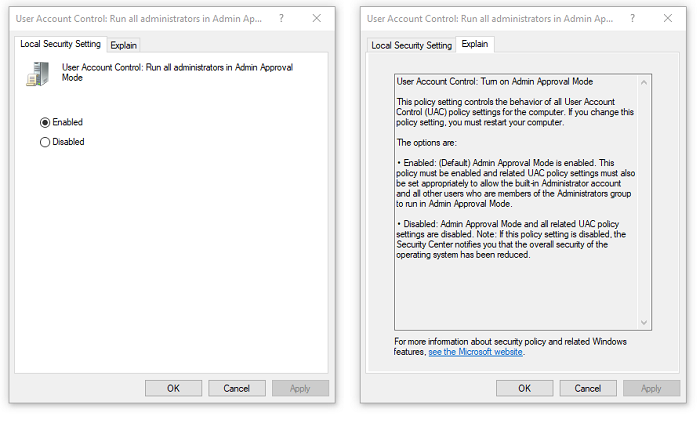
Ce paramètre de stratégie contrôle le comportement de tous les paramètres de stratégie de contrôle de compte d'utilisateur(User Account Control) ( UAC ) pour l'ordinateur. Lorsque vous l'activez, pour autoriser le compte administrateur(Administrator) intégré et tous les autres utilisateurs membres du groupe Administrateurs(Administrators) à s'exécuter en mode d'approbation administrateur(Admin Approval Mode) . En termes simples, cela devrait permettre aux utilisateurs administrateurs de faire tout ce qu'un compte administrateur(Administrator) est autorisé à faire sur l'ordinateur.
Lorsqu'il est désactivé ou mal configuré, le Centre de sécurité(Security Center) de Windows vous informe de la fonctionnalité globale réduite. Dans notre cas, il s'agissait de la restriction d'éteindre l'ordinateur ou de le redémarrer.
D'après ce que j'ai vu dans les forums, ce n'est pas seulement le problème de redémarrage qui peut être résolu avec cette solution, mais un tas de problèmes. Cela inclut l'enregistrement de fichiers à partir d'applications tierces, le redémarrage de l'ordinateur, l'arrêt, etc.
Lecture connexe(Related read) : Empêcher les utilisateurs d'arrêter ou de redémarrer les ordinateurs Windows .
Related posts
Comment Shutdown, Restart, Sleep, Hibernate Windows 10
ShutdownBlocker, blocs accidentel Shutdown or Restart de l'ordinateur
Comment 08560273 11/10
Windows 11/10 pc ne sera pas ou pas Shutdown or Restart
Comment savoir à distance Shutdown or Restart votre ordinateur Windows 10
Comment forcer une fermeture totale de Windows 10 pour le réinitialiser
Soft Reboot vs Hard Reboot vs Restart vs Reset expliqué
Comment forcer l'arrêt ou le redémarrage d'un Mac
Comment éteindre ou redémarrer à distance un ordinateur Windows
Restart StartMenuExperienceHost.exe en utilisant la ligne de commande
Choisissez la fermeture du couvercle de l'ordinateur portable: Shutdown, Hibernate, Sleep
Correction : "Erreur de rendu audio : veuillez redémarrer votre ordinateur"
Arrêtez et redémarrez votre ordinateur à partir du terminal Ubuntu
Restart Chrome, Edge or Firefox sans perdant des onglets en Windows 11/10
Comment trouver la cause d'un Unexpected Shutdown sur Windows 10
Désactiver cette application empêche le message d'arrêt dans Windows 10
Monitor Windows Startup & Shutdown times avec TurnedOnTimesView
Restart à des erreurs de réparation d'entraînement continue à apparaître après le redémarrage dans Windows 10
Windows 10 bloqué dans sans fin reboot loop
KShutdown vous permet de fermer votre PC Windows à un set time
