Comment changer l'arrière-plan ou le thème dans Microsoft Planner
La création d'un plan dans Microsoft Planner est l'une des choses les plus simples que vous puissiez faire. Mais vous savez ce qui est tout aussi simple, et peut-être plus ? Ajout d'un nouveau fond ou thème ! Avouons-le; le fond blanc par défaut est ennuyeux ; par conséquent, nous pensons que de nombreux utilisateurs voudront changer cela.

Modifier l'arrière(Background) -plan dans Microsoft Planner
Alors, est-il possible de changer le fond ou le thème d'un Plan ? Oui, c'est possible, et nous allons discuter de la façon de le faire avec cet article. Maintenant, gardez à l'esprit que Microsoft Planner n'est pas un outil que vous pouvez télécharger sur votre ordinateur Windows 10. Tout se fait depuis le navigateur Web, ou vous pouvez télécharger l'application depuis l' App Store d'Apple(Apple App Store) ou le Google Play Store pour iOS et Android , respectivement.
Voici comment changer l'arrière-plan dans Microsoft Planner :
- Ouvrir le site Web Microsoft Planner
- Ouvrez votre forfait
- Accédez aux paramètres du plan
- Ouvrir l'onglet Général
- Choisissez votre arrière-plan préféré.
Discutons-en plus en détail.
La première chose que vous devez faire est d'ouvrir le plan que vous souhaitez avoir un arrière-plan différent. Pour ce faire, rendez-vous sur tasks.office.com, puis accédez à Planner Hub . Une fois(Once) cela fait, vous devriez voir une liste de tous vos plans créés en bas de l'écran.
Cliquez(Click) sur le plan pour l'ouvrir et prêt à être modifié.
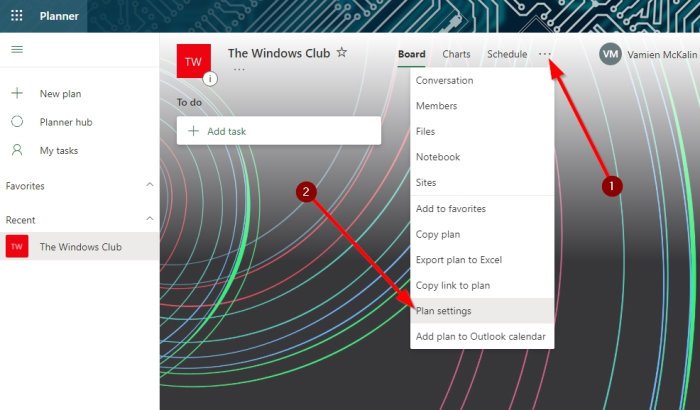
OK, donc une fois que votre plan est en place, vous devez continuer et cliquer sur le bouton à trois points en haut. Cela devrait faire apparaître un menu déroulant. Dans ce menu, veuillez sélectionner Paramètres(Plan Settings) du plan afin de passer à l'étape suivante.

Après avoir ouvert Plan Settings , vous devriez maintenant consulter une liste d'arrière-plans suggérés. Veuillez(Please) choisir celui qui correspond le mieux à votre plan en cliquant dessus. Les modifications seront apportées en temps réel.
Comment voir différents arrière-plans dans Planner
Malheureusement, Microsoft Planner ne donne pas aux utilisateurs la possibilité de télécharger leurs propres images pour les arrière-plans. De plus, si la liste actuelle d'options n'est pas assez bonne, vous ne pouvez en voir plus qu'en changeant le nom de votre plan.
Ce n'est pas l'idéal, mais pour le moment, c'est le meilleur moyen de changer l'arrière-plan d'un plan dans Microsoft Planner .
Changer de thème dans le planificateur

D'accord(Okay) , donc quand il s'agit d'activer un nouveau thème, vous voudrez ouvrir Planner à partir de votre ordinateur Windows 10, puis cliquer sur l' icône Paramètres .(Settings)
De là, allez dans Thèmes(Themes) et sélectionnez dans la liste visible, ou cliquez sur Afficher tout(View All) pour accéder à plus.
Prenez ces informations et continuez et transformez Planner en quelque chose de merveilleux.
LIRE(READ) : Comment utiliser Microsoft Planner(How to use Microsoft Planner) pour suivre les tâches lorsque vous travaillez à domicile.
Related posts
Comment configurer et mettre à jour Task Progress dans Microsoft Planner
Un didacticiel Microsoft Planner: tout ce que vous devez savoir
Supprimer le Background d'une image avec Microsoft Word
Comment réduire Background Noise dans Microsoft Teams
Comment changer le Background dans Microsoft Teams
Use Planner pour garder une trace des tâches lorsque vous travaillez à la maison
Comment désactiver Background Sync au serveur lorsque sur Battery Power
8 Apps Pour enlever Background From Any Image dans Android
Comment changer l'arrière-plan dans Google Chrome
Comment changer le Theme dans Microsoft Teams sur Windows 11
Change Background Color de sélectionné ou surligné Text dans Windows 10
Comment changer le Page Background and Rule Lines color dans OneNote
Comment désactiver Blurred Background sur Login Screen dans Windows 11/10
Comment changer Gridline Style and Background Color dans Access
Comment faire un Gradient Background sur mesure Google Slides
Comment 08514698 dans le Background
Comment activer Transparent Background dans Windows Terminal
Comment activer Dark Theme dans Microsoft Edge pour iPad
Fix Background Images n'apparaissant pas sur Lock Screen après Anniversary Update
Comment définir une image comme un Background sur PowerPoint
