Correction de l'erreur d'écran bleu de la mort Sdbus.sys dans Windows 11/10
Le fichier sdbus.sys se trouve dans C:\Windows\System32\Drivers et contient le code requis pour charger et configurer correctement le système d'exploitation Windows . Au cours d'un processus de transfert ADMA , le (ADMA)pilote de bus numérique sécurisé(Secure Digital Bus Driver) ( Sdbus.sys ) convertit la structure de données DMA du système d'exploitation en structure de données ADMA de la carte SD. Les structures de données DMA et ADMA sont également appelées tables de descripteurs.
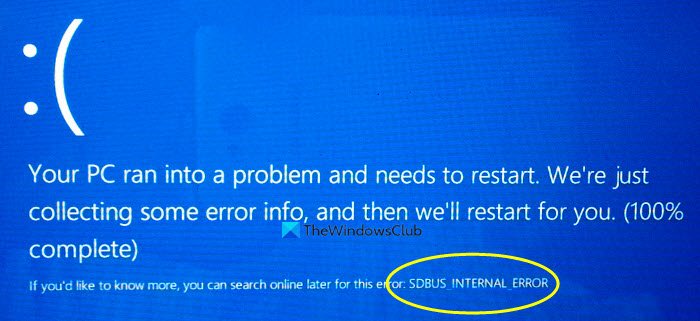
Lorsque ce fichier ne se charge pas correctement, votre système peut afficher une erreur d' écran bleu :(Blue Screen)
SDBUS_INTERNAL_ERROR (sdbus.sys}
Cet article fournit les solutions les plus appropriées que vous pouvez essayer pour corriger avec succès l' erreur d' écran bleu Sdbus.sys(Sdbus.sys Blue Screen) dans Windows 11/10 .
L'erreur d'écran bleu sdbus.sys apparaît généralement après l'installation d'un nouveau logiciel ou matériel, au démarrage de Windows ou lorsque vous exécutez un programme spécifique associé à sdbus.sys. Connaître l'heure exacte à laquelle cette erreur se produit facilite la résolution du problème.
Certaines des raisons qui provoquent l'erreur sdbus.sys incluent :
- Pilotes de périphérique incompatibles, obsolètes ou manquants.
- Composants corrompus(Corrupt) ou manquants dans le registre Windows .
- Installation logicielle incomplète(Incomplete) ou incorrecte.
- Problèmes de mémoire (RAM).
- Matériel défectueux.
Correction de l'erreur d'écran bleu Sdbus.sys
Si vous êtes confronté à ce problème, vous pouvez essayer nos solutions recommandées ci-dessous sans ordre particulier et voir si cela aide à résoudre le problème.
- Exécutez l' outil de dépannage en ligne de l'écran bleu(Blue Screen Online Troubleshooter)
- Vérifier les mises à jour du pilote
- Rechercher des problèmes de mémoire
- Exécutez CHKDSK
- Exécutez le vérificateur de fichiers système
- Effectuer la restauration du système
- Réparer Windows 11/10
Jetons un coup d'œil à la description du processus impliqué concernant chacune des solutions répertoriées.
Si vous pouvez vous connecter normalement, c'est bien ; sinon, vous devrez démarrer en mode sans échec(boot into Safe Mode) , accéder à l'écran des options de démarrage avancées(the Advanced Startup options screen) ou utiliser le support d'installation pour démarrer(use the Installation Media to boot) afin de pouvoir exécuter ces instructions.
1] Exécutez(Run) l' outil de dépannage en ligne de l'écran bleu(Blue Screen Online Troubleshooter)
Cette solution nécessite que vous utilisiez l' outil de dépannage en ligne Blue Screen de Microsoft . Il aide les utilisateurs débutants et novices à dépanner leurs écrans (Screens)bleus(Blue) et à corriger automatiquement l'erreur d'arrêt.
2] Vérifiez les mises à jour du pilote
Exécutez Windows Update pour check for Optional/Driver Updates . Vous pouvez également mettre à jour vos pilotes manuellement via le Gestionnaire de périphériques(update your drivers manually via the Device Manager) .
3] Rechercher les problèmes de mémoire
La corruption de la RAM peut potentiellement rendre Windows 10 instable et ainsi déclencher le BSOD Sdbus.sys . Donc, si vous avez ajouté une nouvelle clé RAM , retirez-la et vérifiez si cela est à l'origine de l'erreur. Si ce n'est pas le cas, vous devez exécuter un test de mémoire(run a Memory test) . Windows lancera la recherche des anomalies dans la RAM . S'il en trouve, vous devez remplacer la RAM affectée .
4] Exécutez CHKDSK
Ce problème BSOD se produit peut-être en raison d'une erreur système ou de secteurs défectueux sur le disque dur. Dans ce cas, vous pouvez exécuter chkdsk à l'aide de l'invite de commande(run chkdsk using the command prompt) et vérifier si cela fonctionne.
5] Exécutez l'analyse SFC
Cette solution nécessite que vous exécutiez une analyse SFC et que vous voyiez si cela vous aide.
6] Effectuer la restauration du système
Vous pouvez restaurer votre système à un point antérieur . Cela restaurera votre système à un point antérieur où le système fonctionnait correctement.
7] Réparer Windows 11/10
Si aucune des suggestions ci-dessus ne vous aide, essayez de réinitialiser ce PC(Reset This PC) ou de réinitialiser le cloud(Cloud Reset) . Si cela ne vous aide pas non plus, vous devrez peut-être réparer Windows à l'aide du support d'installation(repair Windows using the installation media) pour résoudre ce problème.
Cela devrait aider !
Related posts
Fix hardlock.sys Blue Screen de Death error dans Windows 11/10
Fix aksdf.sys Blue Screen de Death error à Windows 11/10
Fix DATA_BUS_ERROR Blue Screen de Death sur Windows 10
Fix Klif.sys Blue Screen error en Windows 10
Comment réparer Orange Screen de Death dans Windows 11/10
Fix de Windows 10 Black Screen de Death problèmes; Stuck sur Black Screen
Blue Screen après Windows Updates en Windows 10
Fix TIMER_OR_DPC_INVALID Blue Screen sur Windows 10
Fix Netwtw04.sys a échoué Blue Screen sur Windows 11/10
Fix APC_INDEX_MISMATCH Stop Error sur Windows 10
Fix HYPERVISOR_ERROR Blue Screen sur Windows 10
Fix FAT FILE SYSTEM (fastfat.sys) Blue Screen sur Windows 10
Best Free Crash Dump Analyzer software pour Windows 10
Fake Blue Screen sur Death generator gratuit pour Windows 10
Fix Windows 10 Black Screen avec curseur
Comment réparer Blue Screen de Death error dans Windows 10
Comment utiliser BlueScreenView sur Windows 10
Fix SYSTEM SERVICE EXCEPTION Blue Screen sur Windows 10
Utilisation de Driver Verifier pour fixer Blue Screen des erreurs Death (BSOD)
Guide de dépannage de l'écran bleu de la mort pour Windows 10
