Correction L'application n'a pas pu démarrer car la configuration côte à côte est incorrecte
Correction L'application n'a pas pu démarrer car la configuration côte à côte est incorrecte :(Fix The application has failed to start because the side-by-side configuration is incorrect: ) si vous essayez d'exécuter des programmes ou des utilitaires Windows 10 , le message d'erreur suivant peut apparaître "L'application n'a pas pu démarrer car la configuration côte à côte est incorrecte veuillez consulter le journal des événements de l'application ou utiliser l'outil de ligne de commande sxstrace.exe pour plus de détails. Le problème est dû à un conflit entre les bibliothèques d'exécution C++ avec l'application et l'application est incapable de charger les fichiers C++ requis pour son exécution. Ces bibliothèques font partie de la version Visual Studio 2008 et les numéros de version commencent par 9.0.
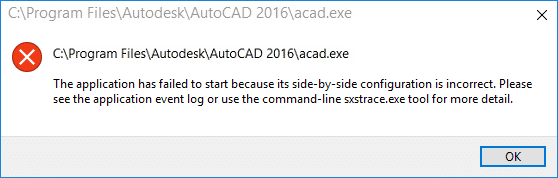
Il est possible que vous rencontriez une autre erreur avant de recevoir le message d'erreur concernant la configuration côte à côte qui indique «Cette association de fichiers n'a pas de programme associé pour effectuer cette action. Créez(Create) une association dans le panneau de configuration Définir l'association . (Set Association)"La plupart(” Most) du temps, ces erreurs sont causées par des bibliothèques d'exécution C++ ou C incompatibles, corrompues ou obsolètes, mais parfois vous pouvez également rencontrer cette erreur en raison de fichiers système(System Files) corrompus . Dans tous les cas, voyons comment résoudre réellement cette erreur avec le guide de dépannage ci-dessous.
Correction L'application n'a pas pu démarrer car la configuration côte à côte est incorrecte
Assurez-vous de créer un point de restauration(create a restore point) au cas où quelque chose tournerait mal.
Method 1: Find out which Visual C++ Runtime Library is missing
1. Appuyez sur la Windows Key + X puis sélectionnez Invite de commandes (Admin).(Command Prompt (Admin).)

2. Tapez la commande suivante dans cmd pour démarrer le mode trace et appuyez sur Entrée(Enter) :
SxsTrace Trace - fichier journal : SxsTrace.etl(SxsTrace Trace -logfile:SxsTrace.etl)
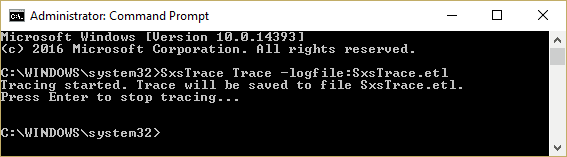
3. Maintenant, ne fermez pas la cmd, ouvrez simplement l'application qui donne l'erreur de configuration côte à côte et cliquez sur OK pour fermer la boîte de dialogue d'erreur.
4. Revenez à la cmd et appuyez sur Entrée(Enter) , ce qui arrêtera le mode de suivi.
5. Maintenant, afin de convertir le fichier de trace vidé en une forme lisible par l'homme, nous devrons analyser ce fichier à l'aide de l'outil sxstrace et pour cela, entrez cette commande dans cmd :
sxstrace Parse -logfile:SxSTrace.etl -outfile:SxSTrace.txt
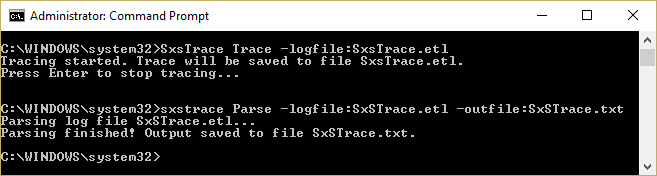
6. Le fichier sera analysé et sera enregistré dans le répertoire C:\Windows\system32\ . Press Windows Key + R puis tapez ce qui suit et appuyez sur Entrée :
%windir%\system32\SxSTrace.txt
7. Cela ouvrira le fichier SxSTrace.txt qui contiendra toutes les informations sur l'erreur.
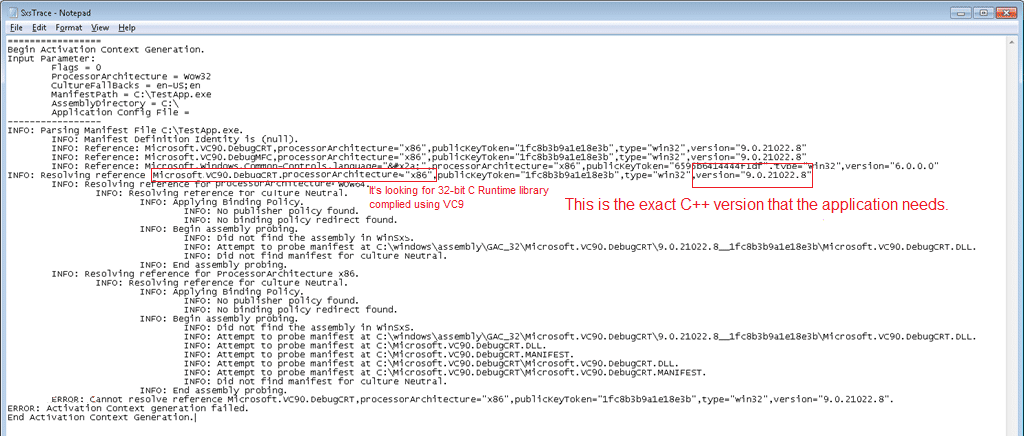
8. Découvrez la which C++ run time library it requires et installez cette version particulière à partir de la méthode ci-dessous.
Method 2: Install Microsoft Visual C++ Redistributable
Il manque à votre ordinateur les composants d'exécution C++ corrects et l'installation du package Visual C++ Redistributable semble corriger L'application n'a pas pu démarrer car la configuration côte à côte est une erreur incorrecte. Installez(Install) toutes les mises à jour ci-dessous une par une correspondant à votre système (32 bits ou 64 bits).
Remarque : assurez-vous simplement de désinstaller d'abord l'un des packages redistribuables répertoriés ci-dessous sur votre PC, puis de les réinstaller à nouveau à partir du lien ci-dessous.
a) Microsoft Visual C++ 2008 SP1 Redistributable Package (x86)
b) Microsoft Visual C++ 2008 SP1 Redistributable Package for (x64)
c) Microsoft Visual C++ 2010 Redistributable Package (x86)
d) Microsoft Visual C++ 2010 Redistributable Package (x64)
e) Microsoft Visual C++ 2013 Redistributable Packages (For both x86 and x64)
f) Visual C++ redistributable 2015 Redistribution Update 3
Méthode 3 : Exécuter l'analyse SFC(Method 3: Run SFC Scan)
1. Appuyez sur la Windows Key + X puis cliquez sur Invite de commandes (Admin).( Command Prompt(Admin).)

2. Tapez maintenant ce qui suit dans le cmd et appuyez sur Entrée :
Sfc /scannow sfc /scannow /offbootdir=c:\ /offwindir=c:\windows (If above fails)

3. Si SFC affiche(SFC) le message d'erreur " La protection des ressources Windows(Windows Resource Protection) n'a pas pu démarrer le service de réparation", exécutez les commandes DISM suivantes :
DISM.exe /Online /Cleanup-image /Scanhealth
DISM.exe /Online /Cleanup-image /Restorehealth

4. Redémarrez votre PC pour enregistrer les modifications.
Méthode 4 : Exécutez l'assistant de dépannage Microsoft(Method 4: Run Microsoft Troubleshooting Assistant)
Si aucune des méthodes ci-dessus ne semble fonctionner pour vous, vous devez exécuter l' assistant de dépannage Microsoft(Microsoft Troubleshooting Assistant) qui tentera de résoudre le problème pour vous. Allez simplement sur ce lien(this link ) et téléchargez le fichier nommé "CSSEmerg67758".

Méthode 5 : essayez la restauration du système(Method 5: Try System Restore)
1. Appuyez sur la touche Windows + R et tapez " sysdm.cpl " puis appuyez sur Entrée.

2. Sélectionnez l' onglet Protection du système et choisissez (System Protection)Restauration du système.( System Restore.)

3. Cliquez sur Suivant(Click Next) et choisissez le point de restauration système(System Restore point) souhaité .

4. Suivez les instructions à l'écran pour terminer la restauration du système.
5. Après le redémarrage, vous pourrez peut-être réparer GTA 4 Seculauncher n'a pas pu démarrer(Fix GTA 4 Seculauncher has failed to start)(Fix GTA 4 Seculauncher has failed to start) car la configuration côte à côte est une erreur incorrecte.
Si la restauration du système échoue, démarrez votre Windows en mode sans échec, puis essayez à nouveau d'exécuter la restauration du système.
Méthode 6 : mettre à jour le framework .NET(Method 6: Update the .NET framework)
Mettez à jour votre framework .NET à partir d' ici. (here.)Si cela ne résout pas le problème, vous pouvez mettre à jour vers la dernière version 4.6.2 de Microsoft .NET Framework.(Microsoft .NET Framework version 4.6.2.)
Méthode 7 : désinstaller Windows Live Essentials(Method 7: Uninstall Windows Live Essentials)
Parfois, Windows Live Essentials semble entrer en conflit avec les services Windows et, par conséquent, la désinstallation de Windows Live(Uninstalling Windows Live) Essentials à partir des programmes(Programs) et fonctionnalités(Features) semble être résolue. L'application n'a pas pu démarrer car la configuration côte à côte est une erreur incorrecte. (Fix The application has failed to start because the side-by-side configuration is incorrect error. )Si vous ne souhaitez pas désinstaller Windows Essentials , essayez de le réparer à partir du menu du programme.

Méthode 8 : Réparer l'installation de Windows 10(Method 8: Repair Install Windows 10)
Cette méthode est le dernier recours car si rien ne fonctionne, cette méthode réparera sûrement tous les problèmes de votre PC. L'installation de réparation(Repair Install) utilise simplement une mise à niveau sur place pour réparer les problèmes du système sans supprimer les données utilisateur présentes sur le système. Alors suivez cet article pour voir comment réparer facilement l'installation de Windows 10.(How to Repair Install Windows 10 Easily.)

Recommandé pour vous:(Recommended for you:)
- Fix Host Process for Windows Services a cessé de fonctionner(Fix Host Process for Windows Services has stopped working)
- Correction de l'erreur du service Planificateur de tâches non disponible(Fix Task Scheduler service is not available error)
- Comment réparer Windows 10 ne s'arrêtera pas complètement(How to Fix Windows 10 will not shut down completely)
- Correction des raccourcis clavier Windows ne fonctionnant pas(Fix Windows Keyboard Shortcuts Not Working)
Voilà, vous avez réussi à corriger l'application n'a pas pu démarrer car la configuration côte à côte est une(Fix The application has failed to start because the side-by-side configuration is incorrect) erreur incorrecte, mais si vous avez encore des questions concernant ce guide, n'hésitez pas à les poser dans la section des commentaires.
Related posts
Comment Fix PC Won N'T POST
Fix High CPU Usage par Service Host: Système local
Fix Windows ne peut pas communiquer avec le device or resource
Comment 08255303 sur Steam
Fix Error 0X80010108 dans Windows 10
Fix Computer Wo ne pas aller à Sleep Mode en Windows 10
[SOLVED] 100% Disk Usage par System et mémoire comprimée
Fix USB Keeps Disconnecting and Reconnecting
Fix Computer ne reconnaissant pas l'iphone
Comment désactiver Sticky Corners dans Windows 10
Comment imprimer lorsque vous ne possédez pas une imprimante
Comment désactiver ou désinstaller NVIDIA GeForce Experience
5 Ways Pour démarrer votre PC dans Safe Mode
3 Ways à Combine Multiple Internet Connections
3 Ways à Increase Dedicated VRAM à Windows 10
Comment créer un System Image Backup dans Windows 10
Fix Unable pour ouvrir Local Disk (c :)
Hide Items à partir de Control Panel à Windows 10
Désactiver Zoom Feature Pinch dans Windows 10
Fix Windows était incapable de remplir le format
