Comment effacer le presse-papiers dans Excel, Word ou PowerPoint
De nombreux utilisateurs recherchent une méthode pour effacer le Presse- papiers(Clipboard) des applications Microsoft Office , mais rencontrent rarement quelque chose d'utile. Si vous souhaitez savoir comment effacer le Presse-papiers(clear the Clipboard) dans les applications Microsoft Office comme Excel , Word et PowerPoint , lisez les instructions ci-dessous.
Chaque fois qu'un utilisateur copie du contenu dans une application Office , il réside temporairement sous son Presse-papiers(Clipboard) à partir duquel il est facilement accessible. Cependant, au fil du temps, ce contenu peut s'accumuler. Donc, si vous êtes intéressé et insistez pour nettoyer cela, lisez plus loin.
Effacer le presse- papiers(Clipboard) dans Excel , Word , PowerPoint
Le presse-papiers peut être considéré comme l'un des emplacements de stockage dédiés dans la RAM pour stocker temporairement des bits de données. Lorsque vous collectez trop de données dans votre presse-papiers, vous pouvez obtenir une erreur indiquant que votre presse-papiers est plein. Voici comment vider le presse-papiers.
- Ouvrir le volet Office Presse-papiers
- Supprimer(Delete Clipboard) les entrées du Presse-papiers individuellement
- Effacer le presse-papiers en une seule fois.
Pour supprimer tous les clips ou un clip individuel, ouvrez d'abord le volet Office Presse- papiers .(Clipboard)
1] Ouvrez le volet des tâches Presse-papiers
Veuillez(Please) noter que la méthode reste la même quelle que soit l'application que vous utilisez - Word , Excel ou PowerPoint . Ainsi, tout ce que vous avez à faire est de taper le nom de l'application souhaitée ( Word/Excel/PowerPoint ) dans la barre ' Recherche ', de la sélectionner et de l'ouvrir.(Search)
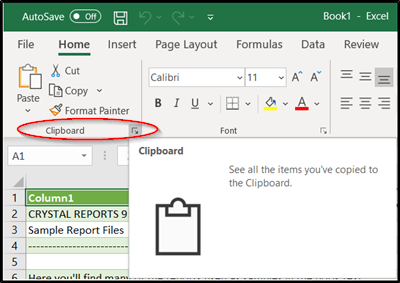
Passez à l' onglet " Accueil " et cliquez sur le " (Home)Groupe Presse-papiers(Clipboard Group) " visible sous la forme d'une flèche latérale pointant vers le bas.
Le volet Office Presse-papiers(Clipboard) apparaîtra instantanément et sera visible sur le côté gauche de votre feuille de calcul. Il affichera tous les clips dans le presse-papiers.
2] Supprimer(Delete Clipboard) les entrées du presse-papiers individuellement ou en une seule fois
Ici, vous pouvez choisir de supprimer ou d'effacer le Presse- papiers(Clipboard) individuellement ou tous, à la fois.

Pour effacer le Presse- papiers(Clipboard) individuellement, sélectionnez le clip, appuyez sur la flèche vers le bas et choisissez l' option " Supprimer ".(Delete)

De même, pour effacer le Presse- papiers(Clipboard) en une seule fois, appuyez simplement sur le bouton « Tout effacer(Clear All) », situé à côté de l'option « Coller tout ».
Notez également que puisque les données résidant sous le Presse- papiers(Clipboard) sont stockées dans la RAM , le redémarrage de l'ordinateur effacera également ces données temporaires de votre ordinateur.
Related posts
Excel, Word or PowerPoint ne pouvait pas commencer la dernière fois
Comment changer par défaut File Format pour économiser en Word, Excel, PowerPoint
Comment démarrer Word, Excel, PowerPoint, Outlook dans Safe Mode
Augmentez le nombre de fichiers récents au Word, Excel, PowerPoint
Convert Word, PowerPoint, Excel Documents dans PDF en utilisant Google Docs
Cloud Clipboard (Ctrl+V) ne fonctionne pas et ne synchronise pas dans Windows 10
Comment créer un Word Cloud dans Microsoft PowerPoint
Comment activer Dark Mode dans Word, Excel and PowerPoint
Effacer Clipboard en utilisant Shortcut, CMD or Context Menu dans Windows 10
Format Text AS Superscript or Subscript dans Word, Excel, PowerPoint
Comment changer par défaut Chart Color dans Word, Excel, PowerPoint
Clipboard Help and Spell: Maintain and export Clipboard history
Comment créer un Flowchart dans Word and Excel
Insérer une feuille de calcul Excel dans un document Word
Épeler rapidement les nombres dans Word et Excel
Clipboardic vous permet de partager votre Clipboard data avec d'autres ordinateurs
Comment utiliser Measurement Converter dans Microsoft Office
AutoSave ne fonctionne pas dans Excel, Word or PowerPoint
Comment créer un Word Cloud dans Excel
Comment ouvrir Word et Excel en mode sans échec
