La sauvegarde de l'image système a échoué avec l'erreur 0x80780172 sous Windows 11/10
De temps en temps, les utilisateurs peuvent rencontrer des problèmes lors de l'exécution d'une image de sauvegarde système(System Backup Image) complète , ce qui peut amener les gens à se demander si le système d'exploitation est en cause. Personne ne veut perdre ses données, qu'elles soient personnelles ou professionnelles.
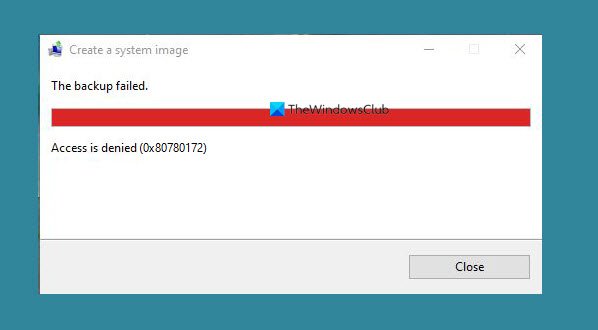
La sauvegarde de l' image système(System Image) a échoué avec l'erreur 0x80780172
Nous comprenons que plusieurs utilisateurs qui tentaient de sauvegarder leur ordinateur à l'aide de l'outil par défaut connu sous le nom de Sauvegarde et restauration(Backup and Restore) , ont rencontré l'erreur suivante :
There are no items specified to be backed up (Error 0x80780172)
D'après notre expérience, il est sûr de dire que le problème peut être résolu. Cependant, l'erreur n'est pas toujours liée à un problème particulier, donc dans cet esprit, nous allons discuter de plusieurs façons de résoudre ce problème une fois pour toutes.
Lorsque vous essayez de créer une image système(System Image) , la sauvegarde échoue avec l'erreur 0x80780172 sous Windows 11/10, alors voici ce que vous devez faire pour résoudre le problème.
- Activer la protection du système Windows
- Y a-t-il assez d'espace sur votre disque dur ?
- Assurez -vous que le cliché (Make)instantané(Shadow) de volume est activé
- Supprimer chaque point de restauration
- Débarrassez(Get) -vous du dossier WindowsImageBackup
Parlons-en plus en détail.
1] Activer la protection du système Windows
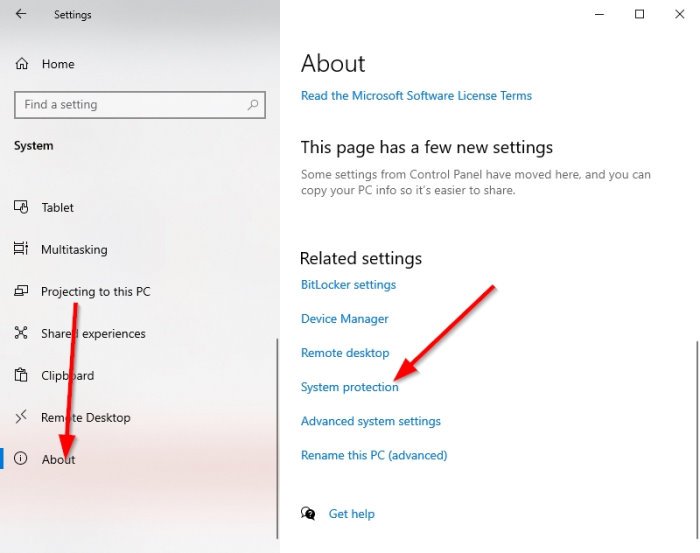
Vous vous demandez peut-être pourquoi nous devons activer la fonction de protection du système Windows(Windows System Protection) . Eh bien, il y a des moments où il est désactivé, et vous n'en avez aucune idée. Lorsque cela se produit, vous rencontrerez probablement l'erreur 0x80780172, alors comment l'activer ?
Ouvrez l' application Paramètres(Settings) en cliquant sur la Windows key + I I. Accédez à System > About , puis recherchez Protection du système(System Protection) et cliquez dessus tout de suite.
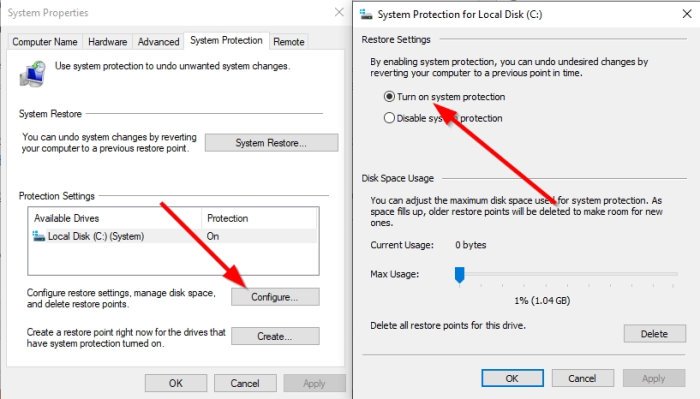
Une fois que la fenêtre Protection du système(System Protection) apparaît, veuillez sélectionner Configurer(Configure) et à partir de là, cochez la case à côté d' Activer(Turn) la protection du système. Enfin(Finally) , appuyez sur Apply > OK et redémarrez votre ordinateur avant de tenter de sauvegarder votre contenu.
2] Y a-t-il assez d'espace sur votre disque dur ?
Voici le problème : pour créer une image système à des fins de sauvegarde, le disque dur doit disposer de suffisamment d'espace(hard drive must have enough space) . S'il manque, l' erreur 0x80780172(Error 0x80780172) montrera sa tête laide, et nous ne voulons pas que cela se produise du tout.
Lire(Read) : Libérez de l'espace disque en supprimant les images système et les sauvegardes précédentes .
3] Assurez-vous que le cliché instantané du volume est(Shadow) activé
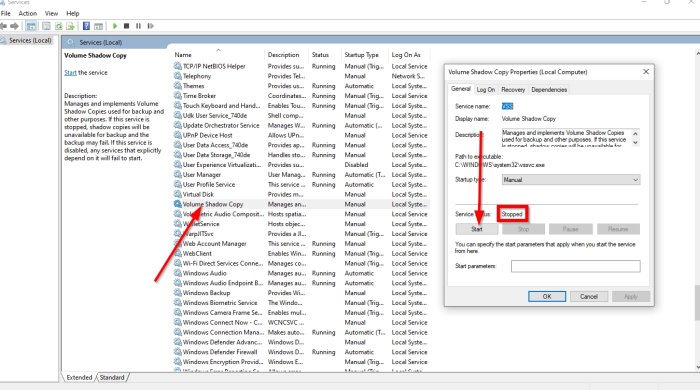
Encore une fois, il pourrait s'agir d'un autre cas où quelque chose d'important est désactivé. Cette fois, c'est Volume Shadow Copy , et comme prévu, nous devrons l'activer pour que les choses reviennent à la normale.
Pour activer Volume Shadow Copy , veuillez cliquer sur la Windows key + R , puis copiez et collez services.msc dans la case et appuyez sur Entrée(Enter) . Maintenant, lorsque vous voyez l'apparence de la fenêtre Services , faites défiler vers le bas jusqu'à ce que vous rencontriez Volume Shadow Copy .
Tout de suite, regardez le statut, et s'il est défini sur Arrêté(Stopped) , faites un clic droit dessus et sélectionnez Démarrer(Start) . Une fois que vous êtes sûr que le volume Shadow Copy est en cours d'exécution, vous voudrez maintenant faire défiler jusqu'à ce que vos yeux regardent le service d'historique des fichiers(File history service) .
Faites un clic droit dessus, puis sélectionnez Démarrer(Start) . Enfin, essayez de créer une nouvelle sauvegarde système(System)
4] Supprimer chaque point de restauration
Si les choses ne fonctionnent toujours pas comme elles le devraient, votre meilleur pari pour le moment est de supprimer tous les points de restauration. Mais pas seulement cela, vous devez également désactiver la protection du système(System Protection) .
Pour désactiver la protection du système(System Protection) , faites simplement un clic droit sur le bouton Fenêtre(Window) , puis sélectionnez Système(System) . Alternativement, vous pouvez lancer le menu Paramètres en sélectionnant la Windows key + I , puis accédez à System > About .
Ensuite, cliquez sur Protection du système(System Protection) qui devrait afficher une nouvelle fenêtre. Lorsque cette fenêtre apparaît, sélectionnez Disable System Protection , puis complétez en cliquant sur Apply .
Une fois que vous avez créé l' image système(System Image) , n'oubliez pas de réactiver la restauration du système(re-enable System Restore again) .
5] Débarrassez(Get) -vous du dossier WindowsImageBackup
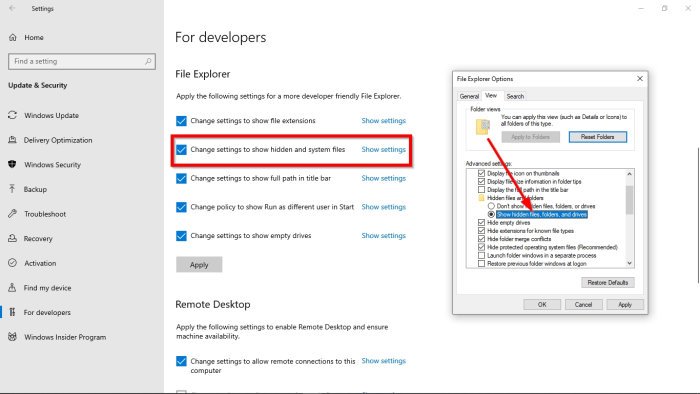
Il y a de fortes chances qu'un bogue soit associé au fichier de sauvegarde ; par conséquent, vous devrez supprimer le dossier WindowsImageBackup .
Pour supprimer ce dossier, veuillez ouvrir l' Explorateur de fichiers(File Explorer) , puis accédez à ce dossier et supprimez-le :
C:/System Volume Information/WindowsImageBackup
Gardez(Bear) à l'esprit que vous ne pourrez pas accéder au dossier dans certaines situations en raison de restrictions de sécurité. Pour résoudre ce problème, sélectionnez la Windows key + S , puis tapez Afficher les fichiers cachés(Show hidden files) . Lorsqu'il apparaît dans les résultats de la recherche, cliquez dessus pour ouvrir la fenêtre.
Dans la section Explorateur de fichiers(File Explorer) , veuillez cliquer sur Modifier les paramètres pour afficher les fichiers cachés et système(Change settings to show hidden and system files) . À partir de là, continuez et activez Afficher les fichiers, dossiers et lecteurs cachés(Show hidden files, folders, and drives) .
L'étape suivante, alors, allez-y et recherchez Masquer les fichiers protégés du système d'exploitation(Hide protected operating system files) , puis décochez la case à côté.
Revenez au lecteur racine et essayez de supprimer à nouveau le dossier WindowsImageBackup . Redémarrez votre ordinateur après avoir fait cela et vérifiez si les choses fonctionnent comme elles le devraient.
Lecture connexe(Related read) : Échec de la sauvegarde de l'image système, erreur 0x80780038(System Image Backup failed, Error 0x80780038) .
Related posts
Comment créer ou restaurer System Image dans Windows 10
Create Full Backup de vos fenêtres 10 (System Image)
System Image Backup échec avec codes d'erreur 0x807800C5 et 0xc03a0005
System Image Backup a échoué avec des erreurs 0x807800C5 et 0x8078004F
Fix System Image Backup error 0x807800A1, 0x800423F3 sur Windows 10
Error 0x80070013 pour System Restore, Backup or Windows Update Fix
System Image Backup échoue - Erreurs 0x807800C5 et 0x80070020
System Image Backup a échoué, Error 0x80780038 sur Windows 10
Export and Backup Device Drivers en utilisant PowerShell dans Windows 10
Comment sauvegarder Gmail emails à l'aide de UpSafe GMail Backup Freeware
Comment utiliser l'historique des fichiers avec les lecteurs réseau et les emplacements pour sauvegarder les données
Run DISM Offline pour réparer Windows 10 System Image backup
Comment exporter ou Backup Bookmarks de Firefox browser
Regbak vous permet de sauvegarder et de restaurer le Windows Registry facilement
Comment sauvegarder automatiquement des fichiers et des dossiers sur l'ordinateur Windows 10
Best gratuit Game Backup software pour Windows PC
Backup Inbox en utilisant UpSafe Office 365 Outlook Backup Freeware
Comment configurer un système de sauvegarde automatique pour Windows
USB Image Tool: Create USB Disk Backup & Image pour Windows 10
Create multiple System Images sur un seul lecteur externe en Windows 10
