Correction des codes d'erreur de connexion VALORANT VAN 135, 68, 81 sur Windows 11/10
VALORANT est un jeu de tir à la première personne (VALORANT)FPS tactique basé sur des personnages 5v5 où un jeu de tir précis rencontre des capacités d'agent uniques - développé et publié par Riot Games , pour le PC Windows . Dans cet article, nous examinons les solutions aux codes d'erreur de connexion VALORANT VAN 135, 68, 81(VALORANT connection error codes VAN 135, 68, 81) que les joueurs sur PC peuvent rencontrer sur leur PC de jeu Windows 11 ou Windows 10.

Pour VALORANT , il existe plusieurs types de codes d'erreur que vous pouvez rencontrer, mais ceux étiquetés VAN ne concernent généralement que des problèmes de connexion. La plupart de ces erreurs n'ont pas de listes spécifiques sur la page d'assistance de Riot Games et seuls des détails de base sur la nature du problème sont disponibles.
Nous discuterons de ces trois codes d'erreur VALORANT VAN 135, 68, 81(VALORANT error codes VAN 135, 68, 81) dans des sous-titres distincts ci-dessous, chacun avec ses causes potentielles ainsi que leurs solutions respectives.
Comment réparer le code d'erreur de connexion VALORANT VAN 135 ?
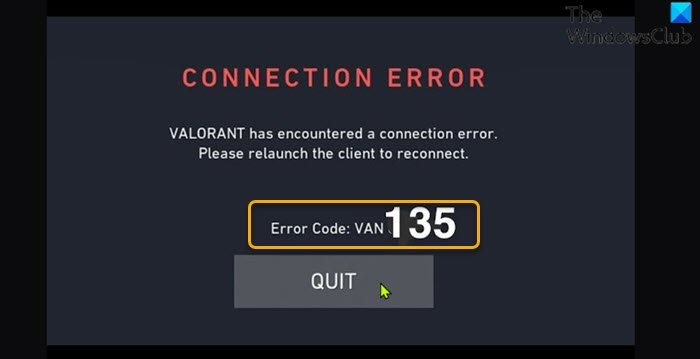
Lorsque vous rencontrez ce problème, vous recevez le message d'erreur complet suivant ;
CONNECTION ERROR
VALORANT has encountered a connection error.
Please relaunch the client to reconnect.
Error Code: VAN 135
Solutions
- Redémarrez le PC et le périphérique Internet
- Exécutez l'utilitaire de résolution des problèmes de connexion réseau(Run Network Connection Troubleshooter)
- Vérifier l'état du serveur VALORANT
- Assurez(Make) -vous d'avoir une connexion Internet stable
- Désinstallez le client VPN ou supprimez le serveur proxy (le cas échéant)
- Solution générale pour les problèmes de WiFi
- Réinitialiser TCP/IP, Winsock et vider le DNS
- Utiliser une connexion filaire (Ethernet)
- Vérifier(Check VALORANT) l'accès au client du jeu VALORANT via le pare -feu(Firewall)
- Désinstaller et réinstaller VALORANT et Riot Vanguard
Voyons les solutions en détail.
Remarque(Note) : En ce qui concerne les problèmes de connexion VALORANT , les solutions s'appliquent à tous les codes d'erreur VAN mis en évidence dans cet article et à tous les autres non répertoriés ici.(VAN)
1] Redémarrez(Restart) le PC et l' appareil Internet
La première chose que vous pouvez essayer de résoudre le code d'erreur VALORANT VAN 135(VALORANT error code VAN 135) est de redémarrer votre Windows10/11 Windows 10/11 - le redémarrage du PC(restarting the PC) redémarrera le jeu et en même temps actualisera le client du jeu VALORANT et tous les fichiers/données temporaires associés. Vous devez également redémarrer votre appareil Internet (routeur/modem) et voir si cela aide.
2] Exécutez l'utilitaire de résolution des problèmes de connexion réseau(Run Network Connection Troubleshooter)
Cette solution nécessite que vous exécutiez l'utilitaire de résolution des problèmes de connexion Internet intégré pour Windows 10/11 . L'assistant peut vous aider à diagnostiquer et à résoudre les problèmes de Wi-Fi sur votre appareil.
3] Vérifiez l'état du serveur VALORANT
Ici, vous devez vous assurer que le serveur de jeu VALORANT est opérationnel en visitant status.riotgames.com - si le serveur est en panne, vous n'aurez d'autre choix que d'attendre que le serveur se remette en ligne.
Si ce n'est pas le cas pour vous, essayez la solution suivante.
4] Assurez-vous d'avoir une connexion Internet stable
Cette solution nécessite que vous exécutiez un test de vitesse Internet(run an internet speed test) pour vérifier votre connexion Internet. Notez les résultats du ping, du téléchargement et du chargement. Sur la base du résultat du test de vitesse Internet, si le ping est trop élevé (plus de 100 ms) ou si la vitesse de téléchargement est trop faible (moins de 1 Mbps), cela pourrait être la cause du problème. Pour résoudre ce problème, essayez de déconnecter les autres appareils de votre réseau et arrêtez tous les téléchargements en cours. Si le problème persiste, vous devez contacter votre FAI(ISP) ou essayer la solution suivante.
5] Désinstallez(Uninstall VPN) le client VPN ou supprimez le serveur proxy (le cas échéant)
Il s'agit d'un correctif connu pour la plupart des problèmes de connexion sur un PC Windows(Windows PC) - il nécessite que vous essayiez de désinstaller votre logiciel VPN(uninstall your VPN software) ou de supprimer tout serveur proxy de votre ordinateur. Si cela ne résout pas le problème en cours, vous pouvez essayer la solution suivante.
6] Correctif général pour les problèmes de WiFi
Comme la plupart des connexions aux plates-formes de jeu par les joueurs sur PC sont basées sur le WiFi, ce guide vous montrera comment vous pouvez résoudre les problèmes de WiFi(troubleshoot WiFi problems) sur votre PC Windows 10/11.
7] Reset TCP/IP , Winsock et vider le DNS(DNS)
Cette solution vous oblige à reset TCP/IP, Winsock and DNS settings sur votre PC de jeu Windows et à voir si le problème en question est résolu.
8] Utiliser une connexion filaire (Ethernet)
C'est plus une solution de contournement qu'une solution. Ici, vous pouvez simplement utiliser une connexion filaire (Ethernet) ou si, pour une raison quelconque, vous êtes actuellement connecté via Ethernet et rencontrez ce problème, vous pouvez utiliser l' interface WiFi à la place.(WiFi)
9] Vérifiez(Check VALORANT) l'accès au client du jeu VALORANT via le pare -feu(Firewall)
Cette solution nécessite que vous vous assuriez que le client du jeu VALORANT a accès via le pare-feu Windows(VALORANT game client has access via Windows Firewall) . Si un logiciel de sécurité tiers est installé sur votre PC Windows 10/11, reportez-vous au manuel pour savoir comment autoriser les applications via le pare-feu.
10] Désinstallez(Uninstall) et réinstallez VALORANT et Riot Vanguard
Si rien n'a fonctionné jusqu'à présent, vous pouvez désinstaller complètement Riot Vanguard et VALORANT(uninstall both Riot Vanguard and VALORANT) (de préférence, utilisez un programme de désinstallation de logiciel tiers(third-party software uninstaller) ), puis téléchargez et réinstallez la dernière version de l'application VALORANT sur votre PC Windows 10/11.
Comment réparer le code d'erreur de connexion VALORANT VAN 68 ?
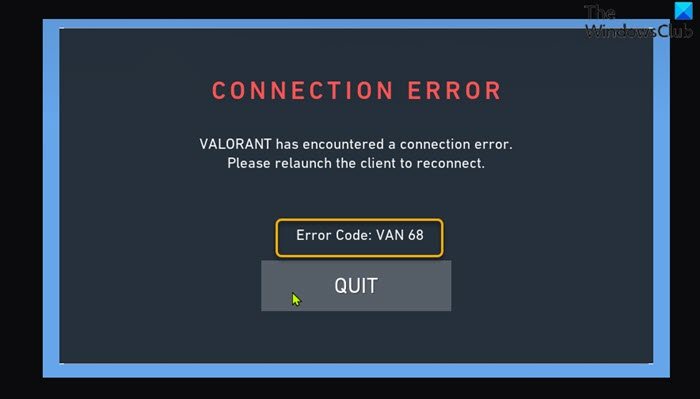
Lorsque vous rencontrez ce problème, vous recevez le message d'erreur complet suivant ;
CONNECTION ERROR
VALORANT has encountered a connection error.
Please relaunch the client to reconnect.
Error Code: VAN 68
Les coupables les plus probables de ce problème incluent;
- Configuration réseau incorrecte.
- Avant-garde ne fonctionne pas.
- Conflit IPv6.
- Problème de pare-feu.
Solutions
Voici des solutions supplémentaires que vous pouvez essayer de résoudre ce problème ;
- Passer au DNS public de Google
- Désactiver le protocole IPv6
- Connectez-vous via un point d'accès mobile
- Vérifiez si le service Vanguard ( VGC ) est en cours d'exécution
- Définissez les paramètres du proxy sur Automatique
Voyons les solutions en détail.
1] Passer au DNS public de Google
Cette solution nécessite simplement que vous passiez au DNS public de Google(change to Google Public DNS) . Si le problème du code d'erreur VALORANT VAN 68(VALORANT error code VAN 68) persiste, vous pouvez essayer la solution suivante.
2] Désactiver le protocole IPv6
Cette solution vous oblige à désactiver le protocole IPv6 sur votre PC de jeu Windows et à voir si cela vous aide.
3] Connectez-vous via un point d'accès mobile
Outre la connexion au serveur de jeu VALORANT via WiFi ou Ethernet, cette solution nécessite que vous vous connectiez via un point d'accès mobile(connect via mobile hotspot) sur votre PC Windows.
4] Vérifiez(Check) si le service Vanguard ( VGC ) est en cours d'exécution
Procédez comme suit :
- Appuyez sur la Windows key + R pour appeler la boîte de dialogue Exécuter.
- Dans la boîte de dialogue Exécuter, tapez services.msc et appuyez sur Entrée pour ouvrir Services(open Services) .
- Dans la fenêtre Services , faites défiler et localisez le service VGC .
- Double-cliquez(Double-click) sur l'entrée pour modifier ses propriétés.
- Dans la fenêtre des propriétés, cliquez sur le menu déroulant du type de démarrage(Startup type) et sélectionnez Automatique(Automatic) .
- Ensuite, assurez-vous que le service est démarré.
- Cliquez sur Appliquer(Apply) > OK pour enregistrer les modifications.
- Redémarrez l'ordinateur.
Au démarrage, procédez comme suit :
Ouvrez l'invite de commande en mode administrateur(Open command prompt in admin mode) .
Dans la fenêtre d'invite CMD , exécutez la commande ci-dessous :(CMD)
sc query vgc
Si la sortie indique que le service n'est pas disponible, vous devrez désinstaller et réinstaller VALORANT et Vanguard . Cependant, si la sortie renvoie service avec le nom vgc , vous devez démarrer Vanguard manuellement en exécutant la commande ci-dessous :
net start vgc
Une fois la commande exécutée, vérifiez si le problème en question est résolu. Sinon, essayez la solution suivante.
5] Définissez les paramètres de proxy sur automatique
Cette solution nécessite que vous définissiez les paramètres de proxy sur automatique en configurant les paramètres globaux du serveur proxy(configuring Global Proxy Server Settings) pour votre PC Windows.
Comment réparer le code d'erreur de connexion VALORANT VAN 81 ?
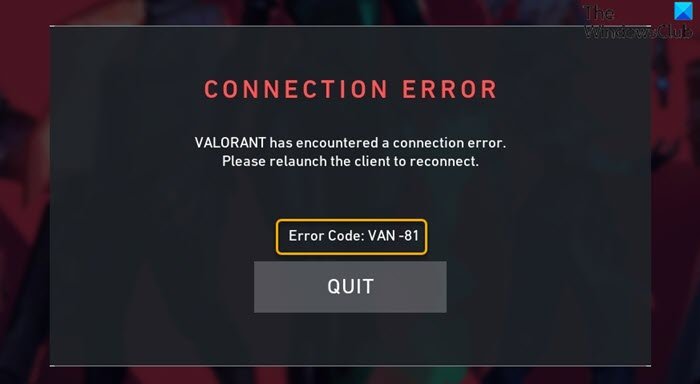
Lorsque vous rencontrez ce problème, vous recevez le message d'erreur complet suivant ;
CONNECTION ERROR
VALORANT has encountered a connection error.
Please relaunch the client to reconnect.
Error Code: VAN 68
Solutions
Voici des solutions supplémentaires que vous pouvez essayer de résoudre ce problème ;
Procédez comme suit :
- Appuyez sur la Windows key + R pour appeler la boîte de dialogue Exécuter.
- Dans la boîte de dialogue Exécuter, tapez msconfig et appuyez sur Entrée pour ouvrir la fenêtre de configuration du système .(System Configuration)
- Dans la fenêtre msconfig, cliquez sur l' onglet Services .
- Faites défiler et localisez le service VGC .
- Cochez la case du service VGC si elle est décochée.
- Cliquez sur Appliquer(Apply) > OK .
- Cliquez sur Redémarrer(Restart) à l'invite.
Au démarrage, le problème devrait être résolu. Si ce n'est pas le cas, la meilleure solution consiste à ouvrir un ticket auprès de l' assistance de (Support)Riot Games . L'équipe d'assistance aura peut-être plus de chance de résoudre le ou les codes d'erreur.
J'espère(Hope) que vous trouverez ce guide sur la façon de corriger les codes d'erreur de connexion VALORANT VAN 135 , 68, 81 sur Windows 11/10 utiles !
Related posts
Fix VALORANT n'a pas réussi à lancer sur Windows PC
Fix VALORANT game client error codes 43, 7 sur Windows 11/10
Fix VALORANT Error Code 31 et 84 sur Windows PC
Fix Valorant Error Codes 5 et 6 sur Windows PC
Fix VALORANT Error Code 1 et 12 sur Windows PC
Comment réparer les baisses de FPS Valorant
Fix error code 0xc00d36c4 lors de la lecture des fichiers multimédias sous Windows 10
Fix UPnP Erreur non réussie sur Xbox One
Fix 0xc0000142 Blue Screen error sur Windows 10
Fix Microsoft Store Error 0x87AF0001
Correction d'une erreur d'accès invalide à l'emplacement de la mémoire dans Valorant
Fix ERR_CERT_COMMON_NAME_INVALID error
Fix Application Load Error 5:0000065434 sur Windows 10
Fix Klif.sys Blue Screen error en Windows 10
Fix Bouton Problèmes sur le Windows Update page
Fix System Restore n'a pas terminé, Error Code 0x80070005
Fix BitLocker Drive Encryption ne peut pas être utilisé, Error 0x8031004A
Fix Windows Update error 0x8e5e03fa sur Windows 10
Fix OneDrive error code 0x8004de40 sur Windows 10
Ne peut pas se connecter à Xbox Live; Fix Xbox Live Networking issue en Windows 10
