Correction : Microsoft Teams ne peut pas charger ou envoyer des images dans le chat
Il y a quelques semaines, Microsoft a fait des annonces concernant sa plateforme de visioconférence Microsoft Teams . Ils ont expliqué comment ils avaient prévu de faire de Teams une plate-forme de communication plus inclusive et ouverte afin que les gens puissent également interagir avec leurs contacts personnels.
Impossible d'envoyer des images dans Teams Chat

Un grand pas dans cette direction a été l'effet personnel qu'ils ont apporté à la salle de discussion Teams(Teams chat room) . Dans Microsoft Teams , le chat reste actif même après la fin d'une vidéoconférence afin que vous puissiez rattraper ce que vous avez manqué. Cela signifie que de plus en plus de personnes ont commencé à utiliser Microsoft Team , ce qui a entraîné un afflux de problèmes. Certains utilisateurs ont signalé que les images qu'ils envoyaient dans la boîte de discussion Microsoft Teams ne se chargeaient pas correctement. Il y a plusieurs causes probables derrière cela et aujourd'hui, nous allons vous apprendre comment vous pouvez y remédier.
Microsoft Teams ne peut pas charger ou envoyer des images dans le chat
Le problème n'a pas été abordé publiquement par les responsables de Microsoft et vous n'avez pas non plus besoin de faire de modifications techniques pour vous en débarrasser. La plupart des solutions de contournement pour ce problème sont assez élémentaires. Les raisons les plus courantes derrière ce problème sont une version obsolète de Microsoft Teams ou un navigateur non pris en charge (si vous utilisez Teams sur sa plate-forme Web). Ce sont les causes sur lesquelles reposent nos solutions.
Si les images que vous envoyez dans les discussions Microsoft Teams ne se chargent pas ou ne s'affichent pas, voici comment résoudre ce problème.
- Passer à la plateforme Web de Microsoft Teams
- Effacer le cache de l'application/du navigateur
- Vérifier(Check) les mises à jour sur Microsoft Teams
- Changer d' appareil(Device) ou changer de navigateur(Browser)
1] Passer(Switch) à la plateforme Web de Microsoft Teams
Si vous utilisez le client(Desktop Client) de bureau de Microsoft Teams , vous ne pourrez peut-être pas prendre en charge tous les types de supports et si tel est le cas, la première chose à essayer est de passer à la plate-forme Web de Microsoft Teams . Voici comment:
- Visitez la page d'accueil de Microsoft Teams sur teams.microsoft.com .
- Connectez-vous avec votre compte Microsoft(Microsoft Account) , le même avec lequel vous avez téléchargé l'image.
- Étant donné que l'image a déjà été téléchargée de votre côté et ne se charge pas, ouvrez le fil de discussion où vous l'enverriez et vérifiez son chargement.
De même, essayez de passer au client de bureau si vous rencontrez ce problème sur la plate-forme Web.
2] Effacer le cache de l'application/du navigateur
Effacer le cache du navigateur ou de l'application (quel que soit le mode que vous utilisez) pourrait bien faire l'affaire pour vous.
Pour vider le cache de l'application, suivez les étapes ci-dessous :
- Ouvrez l'explorateur de fichiers
- Collez l'emplacement suivant dans la barre en haut
%appdata%\Microsoft\teams
- Vous verrez ici une poignée de dossiers comme Code Cache , Local Storage , etc. Supprimez les fichiers dans chacun d'eux et quittez. Votre cache aura été vidé.
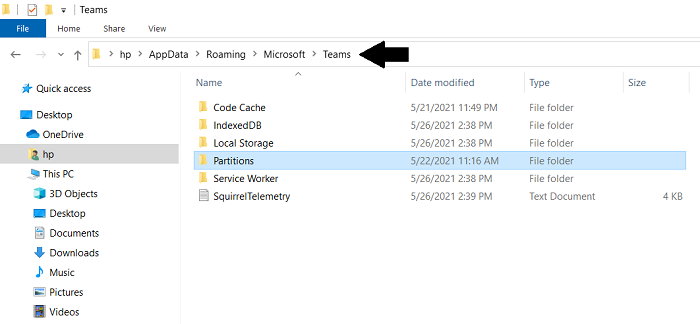
De même, effacez le cache du navigateur en procédant comme suit :
- Ouvrez l'interface Web de Microsoft Teams.
- Cliquez(Click) sur le signe "verrouiller" à gauche de l' URL et sélectionnez ensuite les paramètres du site.
- Ici, sous utilisation, cliquez sur "Effacer les données".
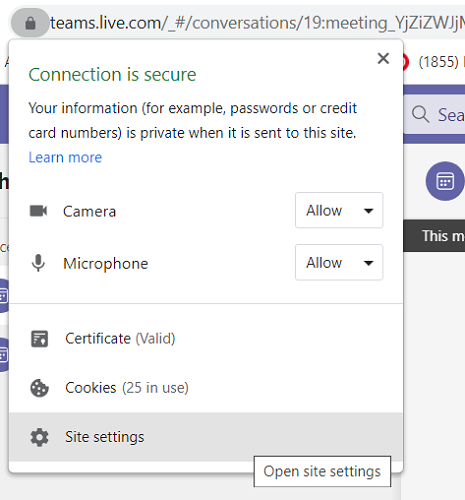
3] Vérifiez(Check) les mises à jour sur Microsoft Teams
Votre PC exécute peut-être une version obsolète de Microsoft Teams , auquel cas vous devrez vérifier s'il existe d'éventuelles mises à jour et les installer. Voici comment procéder :
- Lancer l'application Teams
- Cliquez(Click) sur l'icône à trois points à côté de votre photo de profil dans le coin supérieur droit de l'écran, puis sélectionnez "Vérifier les mises à jour". Cela lancera le processus.
- S'il y a une mise à jour, vous serez invité à l'installer. Faites-le et vérifiez à nouveau si les images se chargent.
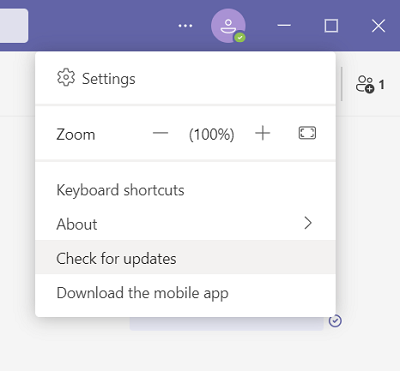
4] Changez(Change) d' appareil(Device) ou changez de navigateur(Browser)
Si aucune des méthodes mentionnées ci-dessus ne vous a aidé, le dernier recours serait d'essayer de changer d'appareil ou de navigateur. Microsoft Teams est une application multi-plateforme et quand je vous demande de changer d'appareil, je veux forcément dire essayer de l'ouvrir dans un appareil avec un OS différent. Bien que le changement de système d'exploitation soit destiné aux utilisateurs confrontés au problème lors de l'utilisation d' équipes(Teams) d'appareils mobiles, vous pouvez également essayer de changer de navigateur avec le client Web.
Nous espérons que l'une des solutions susmentionnées fera l'affaire pour vous et que vous pourrez désormais afficher des photos dans vos discussions Microsoft Teams .
Related posts
Comment ajouter Zoom à Microsoft Teams
Comment installer Microsoft Teams sur Linux and macOS
Comment Félicitez quelqu'un Microsoft Teams sur leur travail bien fait
Vous êtes absent, demandez à votre administrateur pour activer Microsoft Teams
Turn Off Read Receipts dans Microsoft Teams pour les membres de l'équipe
Comment changer le Team Picture en Microsoft Teams
Comment envoyer Urgent or Important Message dans Microsoft Teams
Comment couper le microphone de tous les participants dans Microsoft Teams
Comment créer Tabs dans Microsoft Teams
Comment mettre en place, Schedule and Join A Microsoft Teams meeting
Comment Microsoft Teams suit votre activité et comment l'arrêter
Comment arrêter Microsoft Teams de l'ouverture automatiquement sur Startup
Comment utiliser Custom Backgrounds dans Microsoft Teams
Comment réparer Microsoft Teams Error code 500 sur Windows 11/10
Comment utiliser IP Camera apps avec Microsoft Teams and Skype
Zoom vs Microsoft Teams vs Google Meet vs Skype
Comment connecter Google Calendar à Slack, Zoom and Microsoft Teams
Meilleur Productivity apps pour Microsoft Teams
Microphone ne fonctionne pas dans Microsoft Teams sur Windows 10
Échec de l'authentification moderne, Status code 4c7 - Microsoft Teams error
