Gérer les réseaux sans fil à l'aide de l'invite de commande dans Windows 11/10
Les réseaux sans(Wireless) fil ont maintenant remplacé la plupart des réseaux locaux câblés et(LAN) vous trouverez une abondance de réseaux sans fil partout. Windows 11/10 propose différentes manières de gérer vos réseaux sans fil à l'aide de la barre des tâches, du panneau de configuration, de l'application Paramètres et de l'invite de commande(Command Prompt) .
Parmi toutes les options mentionnées, l' invite de commande(Command Prompt) permet de gérer et de contrôler efficacement vos réseaux sans fil. L'utilitaire de ligne de commande permet d'exécuter des fonctions avancées, de dépanner et de résoudre les principaux problèmes de réseau sans fil dans Windows 11/10 .
Outils de ligne de commande pour gérer les réseaux sans fil(Wireless)
Dans cet article, nous énumérons quelques-unes des commandes utiles pour gérer les réseaux sans fil à l'aide de l'invite de commande(Command Prompt) dans Windows 11/10 :
- ping
- TRACERT
- CHEMINEMENT
- IPCONFIG
- GETMAC
- RECHERCHENS
- NETSH
- ITINÉRAIRE
- NETSTAT
- ARP.
Voyons brièvement leurs fonctions.
1] PING
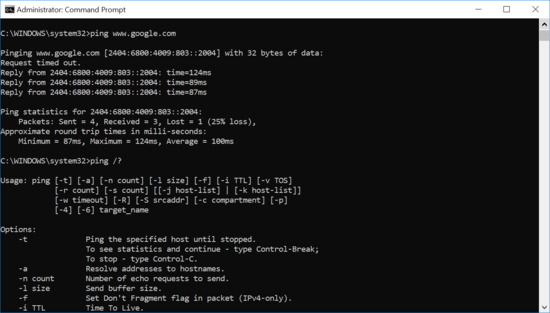
Ping est un utilitaire de ligne de commande utilisé pour tester la connectivité réseau. La commande ping envoie un paquet de données à un nom de domaine spécifique ou à une adresse IP de destination sur le réseau et vérifie s'il reçoit une réponse avec succès de l'adresse cible. De plus, il estime le temps approximatif d'aller-retour nécessaire pour que les paquets de données voyagent vers l'adresse de destination et reviennent. Tapez ping www.google.com (ou tapez le serveur Internet que vous souhaitez tester)
Vous pouvez également utiliser la commande ping avec des commutateurs avancés pour le dépannage. Pour connaître les options avancées, exécutez ce qui suit dans CMD :
command ping /?
Par exemple, saisissez ce qui suit( the following ) (ou saisissez le serveur Internet et la taille du paquet que vous souhaitez envoyer) pour augmenter le nombre de paquets :
ping www.google.com - n 10
2] TRACERT
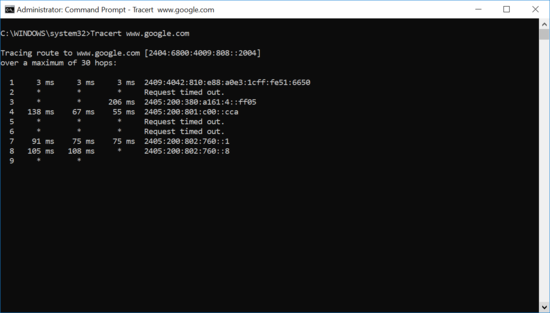
Tracert est un utilitaire de ligne de commande utilisé pour tracer l'itinéraire des paquets de données envoyés sur le réseau. Tout(Just) comme le ping, Tracert est utilisé pour tester les problèmes de connectivité réseau. La commande trace la route des paquets de données pour atteindre la destination et vous indique combien de nœuds il a rencontrés pour atteindre le serveur de destination. Si vous rencontrez des problèmes de connectivité réseau, cette commande vous indique sur quel tronçon le problème se produit.
Tapez ce qui suit (ou tapez le serveur Internet que vous souhaitez tester) -
tracert www.google .com
La sortie affiche la liste détaillée de chaque saut ainsi que l'adresse IP du nœud et la latence entre votre Windows et ce saut particulier.
3] CHEMINEMENT
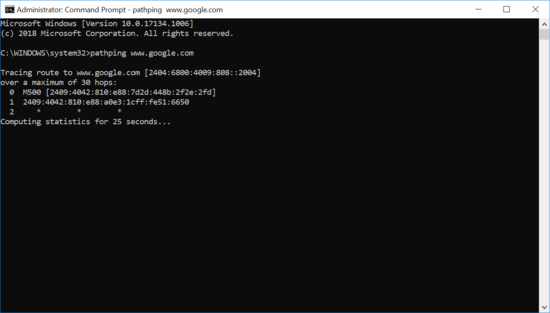
Pathping est un utilitaire de ligne de commande utilisé pour résoudre les problèmes de connectivité réseau. Cette commande est similaire à Tracert dans sa fonction mais avec des informations plus détaillées sur la route du paquet de données.
La commande envoie des paquets de données à une adresse de destination et analyse la route en détail. Il calcule la perte de paquets saut par saut et aide à trouver le saut problématique.
Exécutez ce qui suit (ou saisissez le serveur de domaine que vous souhaitez tester) :
pathping www.google.com
4] IPCONFIG
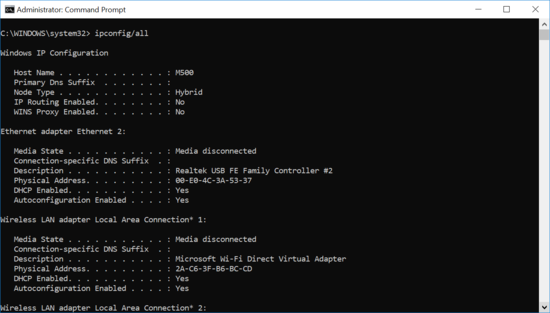
Ipconfig est un utilitaire de ligne de commande populaire utilisé pour tester les problèmes de connectivité réseau sur un réseau TCP/IP . Il fournit des informations détaillées sur l' adresse IPv4 , l' adaptateur WLAN(WLAN Adapter) et l' adaptateur Ethernet(Ethernet Adapter) . Il est souvent utilisé avec des commutateurs pour exécuter certaines tâches.
Exécutez ce qui suit pour afficher les configurations de connexion-
ipconfig/all
Exécutez ce qui suit pour en savoir plus sur les commutateurs avancés-
ipconfig /?
Lire(Read) : Résoudre les problèmes de connectivité réseau Windows Server(Troubleshoot Windows Server Network connectivity issues) .
5] GETMAC
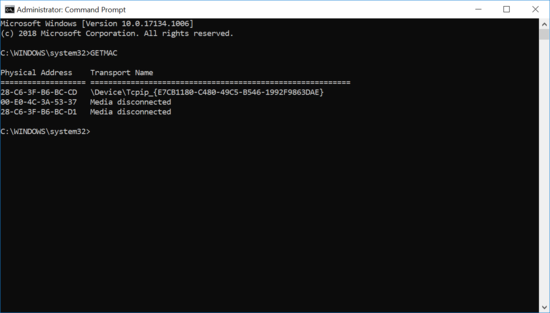
Getmac est un utilitaire de ligne de commande utilisé pour récupérer l'adresse mac(retrieve the mac address) de votre ordinateur ainsi que des ordinateurs distants. Sous Windows , l'adresse MAC n'est rien d'autre qu'une adresse physique utilisée pour identifier les périphériques connectés à votre réseau informatique. Vous pouvez utiliser une adresse mac pour limiter les périphériques matériels connectés au réseau.
Tapez la commande pour obtenir les adresses mac de chaque matériel connecté au réseau :
getmac
6] RECHERCHENS
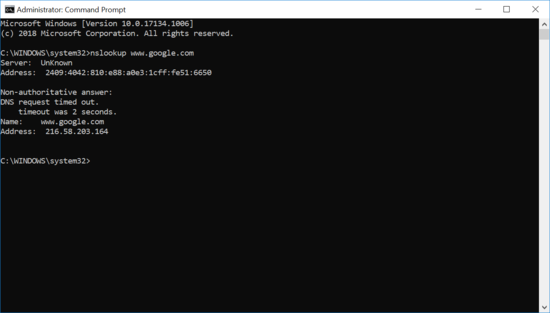
Nslookup est un utilitaire de ligne de commande permettant de découvrir le système de noms de domaine(Domain Name System) afin d'obtenir des informations telles que le nom de domaine, l'adresse IP ou les enregistrements DNS . Cette commande est essentiellement utilisée pour trouver l'adresse IP d'un certain hôte.
Par exemple, tapez ceci (ou tapez le nom d'hôte que vous souhaitez interroger) -
nslookup www.google.com
7] NETSH
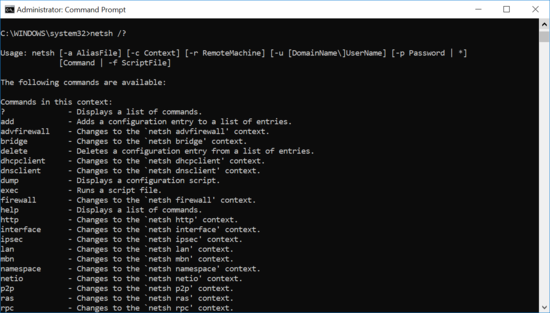
Netsh est un utilitaire de commande utilisé pour afficher la configuration réseau de chaque adaptateur réseau de votre système. En utilisant cette commande avec des commutateurs, vous pouvez modifier les paramètres réseau sur un ordinateur local ainsi que sur un ordinateur distant.
Pour connaître toutes les commandes tapez :
netsh /?
Lire(Read) : Invite de commandes avancées ou astuces CMD(Advanced Command Prompt or CMD Tricks) .
8] ITINÉRAIRE
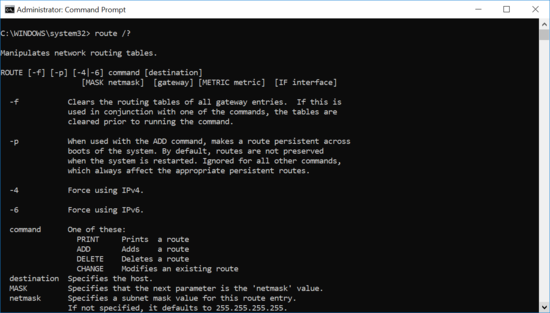
La commande Route(Route) est utilisée pour afficher, ajouter ou supprimer le contenu des lignes de la table de routage. La commande route est utilisée avec d'autres commutateurs pour afficher la route, ajouter la route, supprimer la route ou modifier la route existante.
Tapez cette commande dans( i) l'invite de commande pour en savoir plus :
route /?
9] NETSTAT
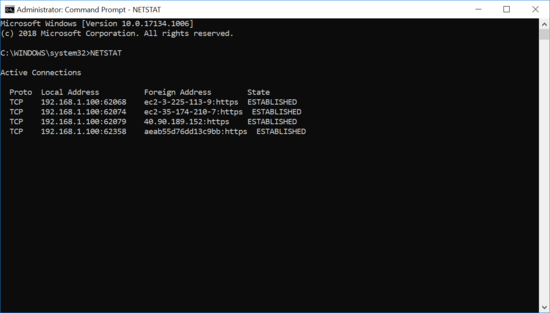
Netstat est une commande d'utilitaire de mise en réseau utilisée pour afficher les statistiques du réseau et du protocole. Il répertorie les informations sur les points de terminaison de TCP/UDP , la table de routage et l'interface réseau. Il affiche toutes les TCP/UDP actives sur votre ordinateur et vous aide à savoir sur quelle adresse de port sont ouvertes pour les tâches.
Tapez ceci dans l'invite de commande pour afficher toutes les adresses de port sur lesquelles TCP/UDP sont en cours d'exécution-
netstat /?
Lire(Read) : Commandes PowerShell de base que chaque utilisateur de Windows 10 devrait connaître .
10] ARP
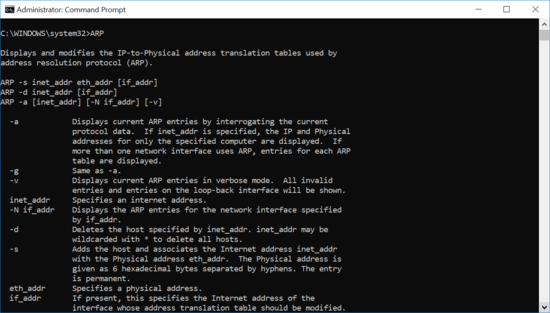
ARP est un utilitaire de ligne de commande utilisé pour afficher une adresse Mac résolue . Il affiche et modifie l'adresse IP aux tables de traduction d'adresse physique utilisées par le protocole de résolution d'adresse. Chaque fois que votre ordinateur utilise ARP pour trouver l' adresse Mac d'une adresse IP et stocke le mappage dans le cache arp pour de futures recherches.
Cette commande est utile pour rechercher s'il existe une attribution d'adresse IP en double. Pour afficher le type d'entrée de cache :
arp -a
C'est tout.
Related posts
Comment désinstaller un programme en utilisant Command Prompt dans Windows 10
Liste de CMD or Command Prompt keyboard shortcuts à Windows 11/10
Comment exécuter Command Prompt comme Administrator dans Windows 11/10
Comment mettre à jour les pilotes en utilisant Command Prompt dans Windows 10
Comment ouvrir Command Prompt dans un dossier en Windows 10
3 façons de changer l'adresse IP dans Windows 10
Comment tuer un processus utilisant Command Line dans Windows 10
Comment changer Directory dans CMD sur Windows 10
Comment réinitialiser les paramètres PowerShell and Command Prompt aux paramètres par défaut
Command Prompt Tips de base pour Windows 10
Comment ouvrir Edge browser en utilisant Command Prompt sur Windows 10
Comment gérer le Data Usage Limit sur Windows 10
Comment obtenir une liste de tous Device Drivers en utilisant Command Prompt
Manage Wireless Networks sur Windows 10 avec ManecwirelessNetworks
Perform Arithmetic Opérations en Command Prompt sur Windows 10
Comment basculer entre CMD and PowerShell dans Windows Terminal
Comment utiliser Port Query Tool (PortQry.exe) dans Windows 10
Comment ALWAYS course Command Prompt and PowerShell comme Administrator
Activer Network Connections en Modern Standby sur Windows 10
Command Prompt ne fonctionnera pas comme Administrator dans Windows 10
