Le PC Windows 11/10 ne s'arrête pas ou ne redémarre pas
Lorsque vous cliquez sur le bouton Arrêter(Windows Shutdown) ou Redémarrer(Restart) de Windows et que vous constatez que votre Windows 11/10 ne s'arrête pas ou ne redémarre pas, cet article vous aidera à dépanner et à résoudre le problème. Il peut aller jusqu'à l'écran bleu sarcelle, où il affiche Arrêt…( Shutting Down …) ou Redémarrage…(Restarting…) puis y rester. En d'autres termes, votre Windows 11/10/8/7 peut s'arrêter, se figer ou le cercle d'activité à l'écran peut continuer à bouger - et la seule façon de l'arrêter est d'appuyer sur le bouton(Power button) d'alimentation pour éteindre le système.
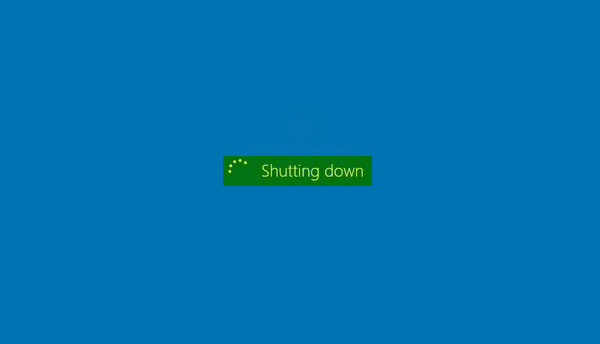
Le PC Windows ne s'arrête pas ou ne redémarre pas
Voici quelques raisons valables qui peuvent prolonger ou empêcher un arrêt ou un redémarrage de Windows .
1] Attendez(Wait) que Windows termine les processus OOBE en attente
Si la vôtre est une nouvelle installation de Windows , peut-être que «(Windows) OOBE » prend son temps. Cela est particulièrement vrai dans les versions antérieures de Windows . Au cours des premiers jours, lorsque vous essayez de redémarrer ou d'arrêter un ordinateur Windows , le système peut prendre beaucoup de temps à redémarrer ou à s'arrêter.
2] Attendez(Wait) que Windows termine la configuration des mises à jour
Alternativement ou en plus, vous pouvez recevoir un message semblable au suivant : Windows configure les mises à jour(Windows is configuring updates) . Cela se produit généralement 1 à 2 jours après le premier démarrage de Windows, ou parfois après une mise à jour de Windows(Windows Update) . Le problème se produit car le système doit exécuter des fonctions de maintenance pour supprimer les fichiers inutiles. En règle générale, ce processus se produit un ou deux jours après l' exécution de l' assistant (Wizard)Out Of Box Experience ( OOBE ) . Lorsque ce problème se produit, l'arrêt du système peut prendre jusqu'à 10 à 20 minutes. Le processus ne se produit qu'une seule fois. Attendez donc que le processus se termine une fois.
Si vous avez mis à jour votre Windows, les mises à jour prennent peut-être un peu plus de temps que prévu pour être configurées ou installées. Il est préférable de laisser le système prendre son temps, car il ne s'agit que d'une situation temporaire.
3] Désactiver la suppression du fichier Swap
Avez-vous configuré Windows pour supprimer le fichier Page (Swap)(Page (Swap) file) à chaque arrêt ? Si tel est le cas, ce processus prendra un certain temps. Vous pouvez utiliser ce Microsoft Fix It pour activer ou désactiver la suppression du fichier(Page File) d'échange . Dans ce cas, vous devrez faire en sorte que Windows arrête de supprimer le fichier(Page File) d'échange à chaque arrêt. Sur le sujet, cet article sur la façon de désactiver, supprimer, recréer le fichier d'échange dans Windows(Disable, delete, recreate paging file in Windows) peut également vous intéresser.
Windows 11/10 ne s'arrêtera pas
Mais si vous pensez que le problème est autre chose et récurrent, alors voici les raisons possibles :
- L'un de vos processus ou services ne s'arrête pas.
- Un pilote de périphérique défectueux ou incompatible est installé.
- Vous avez un programme défectueux ou incompatible en cours d'exécution.
Voici quelques suggestions que vous pouvez envisager, pas nécessairement dans l'ordre mentionné, qui vous aideront à résoudre le problème. Veuillez(Please) d'abord parcourir toute la liste, puis voir ce qui peut s'appliquer à vous.
1] Annuler les modifications du système
Annulez(Undo) toutes les modifications récentes que vous avez apportées à votre système. Vous devrez peut-être désinstaller(uninstall) un programme récemment installé ou restaurer un pilote de périphérique .
2] Restauration du système
Essayez une restauration du système et voyez si cela résout le problème.
3] Examiner(Examine) les processus via le gestionnaire de tâches(Task Manager)
Utilisez le Gestionnaire des tâches pour essayer manuellement et identifier la ou les causes probables. Arrêtez et quittez manuellement(Manually) le programme suspect, puis arrêtez-le pour voir si le problème est en cours de résolution. Vous devrez peut-être répéter la procédure avec plusieurs processus en cours d'exécution.
4] Vérifier les journaux de démarrage
Entrez en mode sans échec(Safe Mode) . Dans le menu , déplacez le curseur vers le bas pour activer la journalisation du démarrage(Enable Boot Logging) et appuyez sur Entrée.

Au redémarrage, recherchez le fichier ntbtlog.txt dans le dossier C:Windows. Recherchez tout signe de problème lors du chargement des pilotes de périphérique. Si vous rencontrez des problèmes, accédez au Gestionnaire de périphériques(Device Manager) et désactivez le périphérique ou désinstallez le programme. Redémarrez(Reboot) . Si le problème ne se produit pas, vous savez que c'est ce périphérique ou ce programme qui a causé des problèmes.
6] Dépanner dans Clean Boot
Effectuez un démarrage minimal(Clean Boot) pour résoudre le problème. Cela peut vous aider à identifier les processus tiers incriminés qui empêchent votre Windows de s'arrêter ou de redémarrer normalement.
5] Mettre à jour le BIOS
Mettez à niveau le BIOS de l'ordinateur(Upgrade the computer’s BIOS) . Des paramètres CMOS(Faulty CMOS) et BIOS défectueux peuvent entraîner des problèmes de démarrage et d'arrêt.
6] Essayez(Try) d'identifier les services qui créent des problèmes
Cet article vous montrera comment identifier les services Windows qui retardent l'arrêt ou le démarrage(identify Windows Services delaying Shutdown or Startup) .
7] Activer les messages d'état détaillés
Activer les messages d'état détaillés . Cela vous aidera à identifier à quel moment Windows arrête le processus d'arrêt.
8] Activer le suivi des événements d'arrêt
Activez le suivi des événements d'arrêt dans Windows 11/10/8/7 afin de pouvoir analyser le processus d'arrêt de votre système.
9] Exécutez l'utilitaire de résolution des problèmes de performances
Exécutez Performance Troubleshooter et voyez si cela vous aide. Tapez ce qui suit dans la zone Exécuter(Run) et appuyez sur Entrée(Enter) pour l'ouvrir.
%systemroot%\system32\msdt.exe -id PerformanceDiagnostic
10] Vérifier les journaux d'événements
Affichez(View) les journaux d'événements(Event Logs) à l'aide de l'observateur d'événements intégré ou de notre logiciel gratuit Windows Event Viewer Plus pour(Event Viewer) le faire facilement. Peut(Maybe) -être trouverez-vous quelque chose dans les journaux d'événements(Event Logs) .
11] Désactiver l'arrêt hybride
Si vous utilisez Windows 11/10/8 , désactivez l' arrêt hybride(Hybrid Shutdown ) et voyez si cela vous aide.
12] Utiliser l'arrêt d'urgence(Use Emergency Shutdown) ou le redémarrage(Restart)
Utilisez l' option d'arrêt d'urgence ou de redémarrage(Emergency Shutdown or Restart) de Windows.
13] Réinitialiser la(Reset BootExecute) valeur de registre BootExecute
Réinitialisez la valeur de registre BootExecute et voyez si cela résoudra vos problèmes d'arrêt.
14] Mettre à jour le pilote
Les utilisateurs de Windows 11/10 voudront peut-être vérifier si leur pilote de moteur de gestion(Management Engine Driver) pour Intel est mis à jour avec les dernières versions(updated to the latest versions) .
15] Appliquer ce KB pour Windows 7
Si vous avez un ordinateur qui exécute Windows 7 . Lorsque le système est soumis à une charge importante, vous pouvez rencontrer un problème où Windows 7 s'arrête ou le clavier répond lorsque vous éteignez l'ordinateur ou mettez l'ordinateur en veille(Sleep) . Ce problème se produit fréquemment sur les ordinateurs dotés de plusieurs processeurs ou d'un processeur à plusieurs cœurs. Dans ce cas, appliquez le correctif de KB977307 .
MISE À JOUR :(UPDATE:) Veuillez lire le commentaire de gogopogo ci-dessous.
Hope something helps!
A lire ensuite(Read next) :
- Le PC Windows ne démarre pas ou ne démarre pas
- L'ordinateur Windows met une éternité à redémarrer(Windows computer is taking forever to restart) .
Related posts
Comment Shutdown, Restart, Sleep, Hibernate Windows 10
ShutdownBlocker, blocs accidentel Shutdown or Restart de l'ordinateur
Comment 08560273 11/10
Vous n'avez pas la permission de fermer et de redémarrer cet ordinateur
Comment savoir à distance Shutdown or Restart votre ordinateur Windows 10
Ajouter l'arrêt et le redémarrage au menu contextuel du clic droit dans Windows 8
Comment planifier l'arrêt automatique de Windows 10
Comment éteindre ou redémarrer à distance un ordinateur Windows
Windows computer redémarre après avoir sélectionné Shutdown
Choisissez la fermeture du couvercle de l'ordinateur portable: Shutdown, Hibernate, Sleep
Comment trouver la cause d'un Unexpected Shutdown sur Windows 10
Keyboard Raccourcis à l'arrêt ou à l'ordinateur Lock Windows 10
Comment ajouter un raccourci de menu pour arrêter MacOS Finder
Stop Windows 10 à partir de la réouverture automatique des dernières applications ouvertes après le redémarrage
Troubleshoot No Video, Audio or Sound dans Skype appels sous Windows
Résoudre les problèmes de suspension de Windows pendant l'arrêt
Arrêtez et redémarrez votre ordinateur à partir du terminal Ubuntu
KShutdown vous permet de fermer votre PC Windows à un set time
Modifier les sons de démarrage et d'arrêt de Windows
Comment effectuer un arrêt complet dans Windows 8
