Correction de l'option d'attribut masqué grisée
Correction de l'option d'attribut masqué grisée : l' (Fix Hidden Attribute option greyed out: )attribut masqué(Hidden Attribute) est une case à cocher sous les propriétés du (Properties)dossier(Folder) ou du fichier(File) qui, lorsqu'elle est cochée, n'affiche pas le fichier ou le dossier dans l' explorateur de fichiers Windows(Windows File Explorer) et ne s'affiche pas non plus dans les résultats de la recherche. Hidden Attribute n'est pas une fonctionnalité de sécurité dans Microsoft Windows , il est plutôt utilisé pour masquer les fichiers système afin d'empêcher toute modification accidentelle de ces fichiers qui peut gravement endommager votre système.

Vous pouvez facilement afficher ces fichiers ou dossiers cachés en accédant à l' option Dossier(Folder Option) dans l' Explorateur(File Explorer) de fichiers , puis cochez l'option "Afficher les fichiers, dossiers et lecteurs cachés". Et si vous souhaitez masquer un fichier ou un dossier spécifique, cliquez avec le bouton droit sur ce fichier ou dossier et sélectionnez Propriétés(Properties) . Cochez maintenant l' attribut masqué(Hidden) sous les fenêtres de propriétés, puis cliquez sur Appliquer(Apply) suivi de OK. Cela cacherait vos fichiers ou dossiers d'un accès non autorisé, mais parfois cette case à cocher d'attribut masqué est grisée dans la fenêtre des propriétés et vous ne pourrez masquer aucun fichier ou dossier.
Si l'option d'attribut masqué est grisée, vous pouvez facilement définir le dossier parent comme masqué, mais ce n'est pas une solution permanente. Donc, pour corriger l'option d'attribut caché(Fix Hidden Attribute) grisée dans Windows 10 , suivez le guide ci-dessous.
Correction(Fix Hidden Attribute) de l'option d'attribut masqué grisée
Assurez-vous de créer un point de restauration(create a restore point) au cas où quelque chose tournerait mal.
1.Appuyez sur la touche Windows Key + X puis sélectionnez Invite de commandes (Admin).(Command Prompt (Admin).)
2.Tapez la commande suivante dans cmd :
attrib -H -S “Folder_Path” /S /D
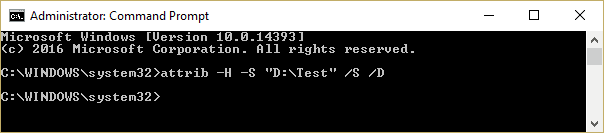
Remarque :(Note:) La commande ci-dessus peut être décomposée en :
attrib : affiche, définit ou supprime les attributs de lecture seule, d'archivage, de système et masqués attribués aux fichiers ou aux répertoires.
-H : efface l'attribut de fichier caché.
-S : efface l'attribut de fichier système.
/S: applique l'attribut aux fichiers correspondants dans le répertoire actuel et tous ses sous-répertoires.
/D: applique l'attribut aux répertoires.
3.Si vous devez également effacer l' attribut en lecture seule(read-only attribute) , saisissez cette commande :
attrib -H -S -R “Folder_Path” /S /D

-R : efface l'attribut de fichier en lecture seule.
4.Si vous souhaitez définir l'attribut en lecture seule et l'attribut masqué, suivez cette commande :
attrib +H +S +R “Folder_Path” /S /D
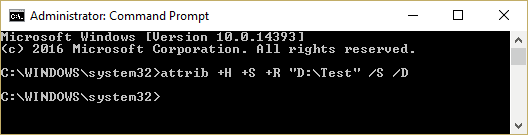
Remarque : la (Note:) répartition(Break) de la commande est la suivante :
+H: Définit l'attribut de fichier caché.
+S: Définit l'attribut du fichier système.
+R: Définit l'attribut de fichier en lecture seule.
5.Si vous souhaitez effacer l'attribut lecture seule et masqué( clear the read only and hidden attribute) sur un disque dur externe,(external hard disk) tapez cette commande :
I:\ (En supposant que I : est votre disque dur externe)
attrib -H -S \*.* /S /D

Remarque :(Note:) n'exécutez pas cette commande sur votre lecteur Windows car elle provoque un conflit et endommage les fichiers d'installation de votre système.
6. Redémarrez votre PC pour enregistrer les modifications.
Recommandé pour vous:(Recommended for you:)
- Correction de l'erreur du planificateur de tâches Un ou plusieurs des arguments spécifiés ne sont pas valides(Fix Task Scheduler Error One or more of the specified arguments are not valid)
- Comment réparer l'imprimante par défaut qui continue de changer(How to Fix Default Printer Keeps Changing Issue)
- Correction de la webcam ne fonctionnant pas sous Windows 10(Fix Webcam not working in Windows 10)
- Le service de temps Windows ne démarre pas automatiquement(Fix Windows Time service doesn’t start automatically)
Voilà, vous avez réussi à corriger l'option d'attribut caché grisée,(Fix Hidden Attribute option greyed out) mais si vous avez encore des questions concernant ce message, n'hésitez pas à les poser dans la section des commentaires.
Related posts
Comment Fix PC Won N'T POST
Fix High CPU Usage par Service Host: Système local
Fix Windows ne peut pas communiquer avec le device or resource
Fix Error 0X80010108 dans Windows 10
Fix Windows était incapable de remplir le format
Fix Steam a du mal à se connecter aux serveurs
Fix Cette copie de Windows n'est pas une erreur authentique
Comment 08116100 en Windows 10
Fix Desktop Refers à un endroit indisponible
Fix Computer ne démarre pas avant plusieurs fois renouvelées
Fix Task Host Window Prevents Shut Down en Windows 10
Comment 08514968
Fix Ca ne tourne pas Windows Defender
Comment Fix Application Error 0xc0000005
Fix Windows Update Error 0x80070020
Comment 08166895
Comment Fix Windows Update Error 80072ee2
Fix Unable à Delete Temporary Files à Windows 10
9 Ways à Fix Twitter Videos ne pas jouer
Fix USB Keeps Disconnecting and Reconnecting
