Comment désactiver et gérer les notifications YouTube
Lorsque vous utilisez fréquemment YouTube, la quantité de recommandations et de notifications que vous recevez peut devenir écrasante, surtout si vous êtes abonné à de nombreuses chaînes qui téléchargent souvent de nouvelles vidéos.
Par défaut, lorsque vous vous abonnez à une nouvelle chaîne, vous commencez à recevoir des notifications personnalisées. YouTube vous enverra des e-mails, des notifications sur votre smartphone et sur votre ordinateur contenant également les faits saillants de votre activité sur la plate-forme.

La bonne nouvelle est que vous n'avez pas besoin de vous désabonner ou de bloquer les chaînes YouTube(block YouTube channels) pour vous débarrasser de ces notifications. Si vous ne souhaitez pas que votre téléphone ou vos e-mails soient remplis de ces messages, découvrez comment désactiver et gérer les notifications YouTube .
Quelle est la différence entre les notifications YouTube(Difference Between YouTube Notifications) et le flux d'abonnement(Subscription Feed) ?
Les utilisateurs confondent parfois les notifications YouTube avec ce qu'ils voient sur leur flux d'abonnement(Subscription feed) . Lorsque vous allez sur YouTube et que vous sélectionnez Menu > Abonnements(Subscriptions) , vous trouverez votre flux d' abonnement(Subscription) avec toutes les vidéos récemment mises en ligne à partir des chaînes auxquelles vous êtes abonné.

Les notifications vous informent des dernières vidéos et mises à jour des chaînes auxquelles vous êtes abonné. Lorsque vous ouvrez YouTube, sélectionnez l' icône en forme de cloche(bell icon) à côté de votre photo de profil pour accéder à la fenêtre des notifications.
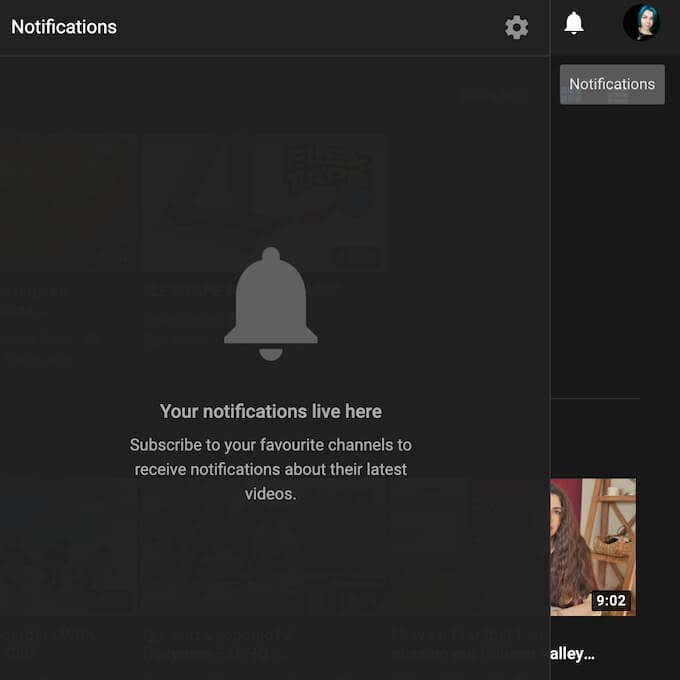
Lorsque vous vous abonnez à une chaîne, vos notifications YouTube sont automatiquement définies sur Personnalisées(Personalized) . Cela signifie que vous ne recevrez des notifications que sur les téléchargements sélectionnés et les flux en direct de la chaîne. Dans ce cas, l' algorithme YouTube(YouTube algorithm) décide des notifications que vous recevez, en fonction de votre historique de surveillance, de votre liste d'abonnements et d'autres activités sur le site.

Les deux autres options ici incluent Toutes les(All) notifications, ce qui signifie que vous serez averti de chaque type d'activité du canal, et Aucun(None) , qui désactive toutes les notifications du canal sélectionné.
Comment désactiver les notifications YouTube(YouTube Notifications)
Il existe un certain nombre de raisons pour lesquelles vous pourriez vouloir désactiver vos notifications YouTube. Peut-être avez-vous l'impression que vous avez récemment commencé à recevoir trop de notifications, ou des notifications de chaînes qui ne vous intéressent pas. Il se peut que vous ne souhaitiez spécifiquement pas recevoir de notifications par e-mail ou de notifications push sur votre smartphone ou votre ordinateur de bureau.
Il existe trois manières générales de désactiver vos notifications YouTube : via les paramètres de la chaîne, les paramètres du compte ou les paramètres de votre appareil. Nous avons déjà expliqué comment le faire via les paramètres de la chaîne - en sélectionnant Aucune(None) dans les options de notification sous une vidéo d'une chaîne à laquelle vous êtes abonné. Si vous n'avez pas envie de parcourir toutes vos chaînes abonnées une par une pour désactiver les notifications, vous pouvez désactiver toutes les notifications en même temps à l'aide des paramètres de votre compte YouTube.
Vous pouvez le faire à la fois sur votre ordinateur et sur votre mobile. Pour désactiver les notifications YouTube sur votre ordinateur, suivez les étapes ci-dessous.
- Ouvrez YouTube et chantez dans votre compte.
- Sélectionnez votre photo de profil dans le coin supérieur droit de l'écran.

- Sélectionnez Paramètres(Settings) .
- Dans le menu de gauche, sélectionnez Notifications .

Ici, vous pouvez désactiver tous les types de notifications YouTube , y compris les notifications sur le (YouTube)bureau(Desktop ) et par e- mail(Email notifications) . Pour ce faire, basculez le commutateur à côté d'eux.
Pour désactiver les notifications YouTube sur votre smartphone, suivez les étapes ci-dessous.
- Ouvrez l' application mobile YouTube et chantez dans votre compte.(YouTube)
- Sélectionnez votre photo de profil en haut de votre écran.
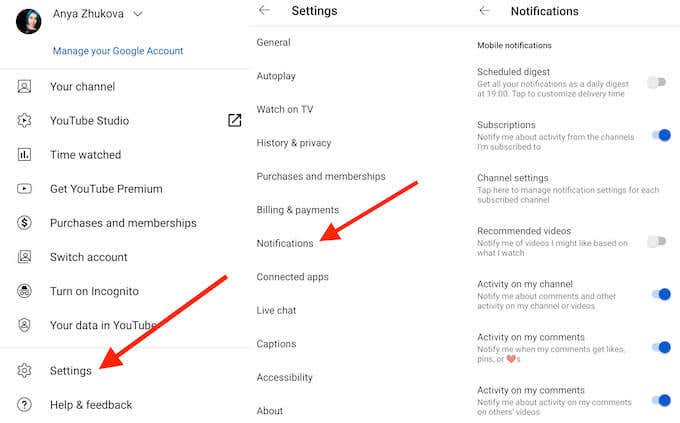
- Sélectionnez Paramètres(Settings) > Notifications .
Vous pouvez également désactiver les notifications YouTube à l'aide de l'application (YouTube)Paramètres(Settings) sur votre smartphone.
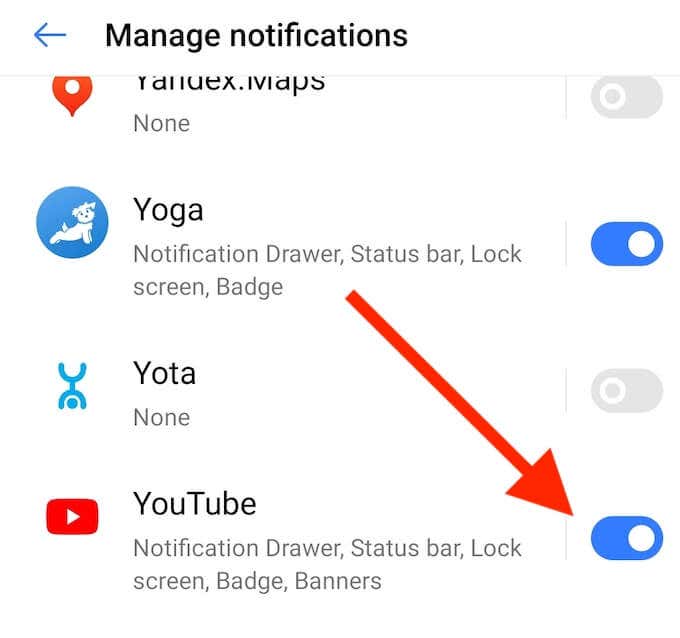
Pour ce faire, suivez le chemin Paramètres(Settings) > Notifications > Applications(Apps) > YouTube , puis basculez le commutateur pour désactiver les notifications.
Comment gérer les notifications YouTube(YouTube Notifications) sur votre bureau(Your Desktop)
Si vous ne souhaitez pas désactiver toutes vos notifications YouTube , mais souhaitez plutôt contrôler le type de notifications que vous recevez, vous pouvez gérer les notifications YouTube à l'aide de votre ordinateur.
Pour choisir sur quoi YouTube vous alerte, ouvrez YouTube sur votre bureau, sélectionnez votre photo de profil et suivez le chemin Paramètres(Settings) > Notifications .

En haut de la fenêtre Notifications , vous trouverez la section Général(General) . Ici, vous pouvez choisir de recevoir ou non des alertes concernant vos abonnements, les vidéos recommandées, l'activité sur votre propre chaîne YouTube , l'activité et les réponses à vos commentaires, mentions et contenus partagés. Pour activer ou désactiver les notifications, basculez le commutateur à côté d'eux.

Au bas de la même fenêtre, vous trouverez la section Notifications par e-mail(Email notifications) . Ici, vous pouvez configurer les notifications YouTube que vous souhaitez recevoir par e-mail.
Comment gérer les notifications de chaînes YouTube(YouTube Channel Notifications) sur votre(Your) smartphone
Que faire si vous souhaitez recevoir des notifications des chaînes sélectionnées auxquelles vous êtes abonné ? Dans votre application mobile, vous pouvez également gérer les notifications YouTube par chaîne. (YouTube)Pour ce faire, suivez les étapes ci-dessous.
- Ouvrez l' application mobile YouTube et chantez dans votre compte.(YouTube)
- Sélectionnez Abonnements(Subscriptions) en bas de l'écran.
- Sélectionnez Tous(All ) pour ouvrir la liste des chaînes auxquelles vous êtes abonné.

- Sélectionnez Gérer(Manage) .

- Sélectionnez l' icône en forme de cloche(bell icon) à côté d'un canal spécifique pour gérer les notifications.
Si parmi vos abonnements, il y a une chaîne dont l'audience est conçue pour les enfants(made for kids) , vous ne recevrez pas les notifications par défaut, il n'est donc pas nécessaire de modifier les paramètres.
Améliorez votre expérience utilisateur YouTube(YouTube User Experience)
Il existe de nombreux conseils, hacks et raccourcis YouTube(YouTube tips, hacks, and shortcuts) que vous pouvez utiliser pour améliorer votre expérience utilisateur sur la plate-forme. Pouvoir choisir les alertes que vous recevez de YouTube en fait partie. Cependant, si vous vous sentez complètement submergé par la quantité de contenu offerte par le service de streaming, la solution ultime consiste à supprimer votre compte YouTube(delete your YouTube account) et à voir si cela a un impact sérieux sur votre vie.
Vous pensez recevoir trop de notifications de YouTube ? Quelle(Which) méthode avez-vous utilisée pour gérer les alertes YouTube excessives ? (YouTube)Partagez votre expérience avec les notifications YouTube dans la section des commentaires ci-dessous.(YouTube)
Related posts
Qu'est-ce que Google Exposure Notifications pour COVID Protection?
Comment supprimer YouTube History and Search Activity
Comment le YouTube Algorithm Work?
Comment annuler ou mettre en pause un YouTube Premium Subscription
Ne pas obtenir Gmail Notifications? 10 Ways pour réparer
Comment insérer une signature dans Google Docs
Ce qui est amélioré Protection dans Google Chrome and How pour l'activer
Comment utiliser SUMIF dans Google feuilles
Qu'est-ce qu'un Metric and Dimension dans Google Analytics?
Comment Fix Gmail quand il ne la réception de courriels
Comment 08488585
Impossible de désactiver le mode restreint en tant qu'administrateur sur YouTube ? 10 correctifs à essayer
Comment non-reposer un Email dans Gmail
Comment arriver à Inbox Zero dans Gmail
Comment utiliser Google Tasks - Guide de démarrage
Comment utiliser Google Family Calendar pour garder votre Family sur Time
Google Search Bar Widget Missing? Comment le restaurer sur Android
Qu'est-ce qu'une erreur Google "circulation inhabituelle" et comment le réparer
Comment utiliser plusieurs Stops dans Google Maps
9 YouTube URL Tricks Vous devez essayer maintenant
