5 choses que vous pouvez faire avec l'application OneDrive du Windows Store
OneDrive est le service cloud de (cloud service)Microsoft qui est disponible gratuitement pour tous les propriétaires d'un compte Microsoft(Microsoft account) . OneDrive offre aux utilisateurs un moyen simple de stocker, synchroniser et partager(sync and share) tous types de fichiers, avec d'autres personnes et appareils. En plus de stocker vos fichiers dans le cloud, vous pouvez faire beaucoup de choses intéressantes en utilisant cette application et nous avons décidé de les partager avec vous. Voici ce que vous pouvez faire avec l' application universelle OneDrive(OneDrive universal) pour Windows 10 et Windows 10 Mobile :
REMARQUE :(NOTE:) lorsque nous avons créé cet article, nous avons utilisé l' application Windows universelle (Universal Windows App)OneDrive ( UWP ) du Windows Store , qui fonctionne à la fois sur les ordinateurs et les appareils mobiles. Les captures d'écran utilisées dans cet article proviennent de Windows 10 avec la mise à jour anniversaire et de Windows(Anniversary Update and Windows) 10 Mobile avec la mise à jour anniversaire(Anniversary Update) . La mise à jour anniversaire de (Anniversary Update)Windows 10 est disponible gratuitement, pour tous les utilisateurs de Windows 10 , depuis le 2(August 2nd) août 2016.
1. Envoyez vos photos directement sur OneDrive et synchronisez-les sur tous vos appareils
C'est probablement la fonctionnalité la plus utilisée dans OneDrive . Rendre vos photos disponibles sur tous vos appareils (avec Windows et d'autres systèmes d'exploitation). De plus, vous n'avez pas besoin de déplacer vos photos manuellement. L'application fera tout le travail tant que vous configurez les choses correctement.
Dans Windows 10 Mobile, l' application Appareil photo(Camera) peut être configurée pour télécharger automatiquement vos photos sur OneDrive.

L' application Appareil photo de (Camera)Windows 10 n'a pas l'option qui vous permet de télécharger automatiquement les photos sur votre compte OneDrive . Donc, vous devez le faire un peu différemment : à partir des paramètres(Settings) de l' application de bureau OneDrive(OneDrive desktop) . Dans l' onglet Enregistrement automatique , vous pouvez définir (Auto Save)OneDrive comme emplacement par défaut(default location) pour enregistrer vos images.

2. Utilisez OneDrive et Office Online(OneDrive and Office Online) pour partager et modifier des documents
Cette fonctionnalité vous permet d'ouvrir vos documents à partir de OneDrive dans Microsoft Edge, s'il est défini comme navigateur par défaut(default browser) et de les modifier à l'aide de l' extension Office Online . Ce qui est formidable, c'est le fait que vous pouvez travailler en collaboration sur votre document avec les utilisateurs avec lesquels vous avez partagé le document.
Pour travailler sur votre document, vous devez d'abord partager le document. Assurez-vous d'autoriser la modification. Une fois que vous avez partagé le document, vous pouvez commencer à travailler dessus ensemble. Vous pouvez voir les modifications apportées par les autres partenaires en temps réel, pendant que vous effectuez vos propres modifications.
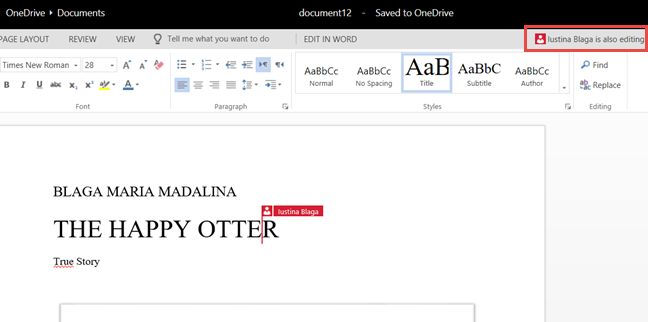
Vous pouvez également communiquer avec vos partenaires, en utilisant Skype qui est intégré à l' outil Office Online pour partager des pensées et des opinions ou vous pouvez laisser des commentaires sur votre document pour vous rappeler les choses que vous devez modifier.

3. Utilisez OneDrive et Groove Music(Use OneDrive and Groove Music) pour synchroniser votre musique sur tous vos appareils Windows
Vous pouvez avoir votre musique préférée sur chaque appareil Windows(Windows device) que vous possédez avec OneDrive.
Chaque chanson que vous placez dans le dossier Musique(Music) sera automatiquement ajoutée à Groove Music, si vous vous êtes connecté avec le même compte que vous vous êtes connecté à OneDrive .
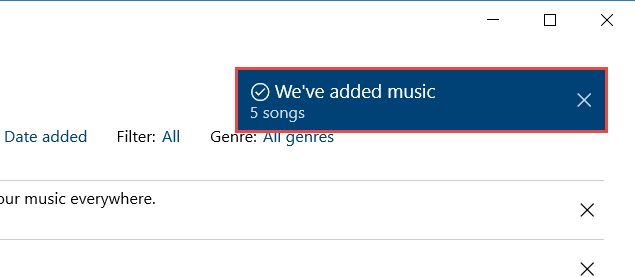
La synchronisation de la musique sur tous vos appareils peut prendre un certain temps, en fonction de votre vitesse de connexion(connection speed) .

4. Recherchez(Search) parmi vos photos à l'aide de la fonction de marquage automatique(tagging feature)
Si vous avez beaucoup de photos et que vous n'êtes pas très organisé, cette fonctionnalité peut s'avérer utile. Si vous ne savez pas quand ni où la photo a été prise, vous pouvez rechercher vos photos à l'aide de balises, à la fois celles que vous avez créées manuellement et celles que l'application a automatiquement identifiées en fonction des visuels. La recherche renverra toutes les photos reconnues par l'application. Dans notre exemple, aucun tag n'a été ajouté et ils ont été reconnus uniquement sur leurs visuels.
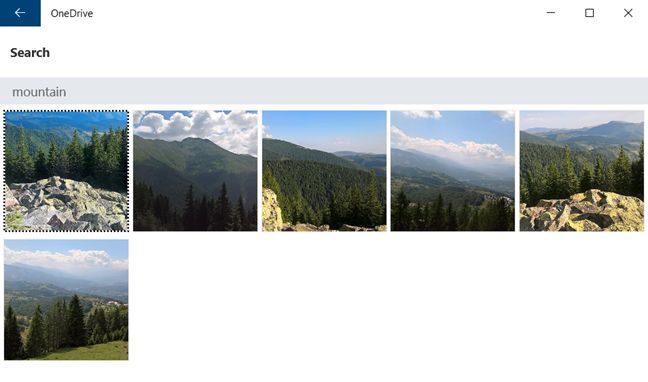
5. Créez des albums dans OneDrive pour organiser vos photos
La création d'albums est un bon moyen de garder vos photos bien organisées afin que vous n'ayez pas de mal à faire défiler un million de photos lorsque la fonction de marquage(tagging feature) automatique échoue (oui, cela arrive parfois).
Nommez votre album, ajoutez-y des photos et votre album est terminé. Vous pouvez partager l'album créé ou l'épingler sur Démarrer.(Start.)

Conclusion
La mise en place d'un service cloud est plus que jamais nécessaire. OneDrive a les avantages de s'intégrer parfaitement à la plateforme Windows(Windows platform) et de vous permettre de synchroniser tous vos fichiers importants sur tous vos appareils. De plus, cela fonctionne très bien avec d'autres applications et services Microsoft(Microsoft apps and services) comme la suite Office , Groove Music ou l' application Appareil photo(Camera) . Avez-vous essayé la nouvelle application OneDrive pour Windows 10 et Windows 10 Mobile ? Si vous l'avez fait, dites-nous ce que vous en pensez, dans les commentaires ci-dessous.
Related posts
Présentation de Windows 8 : le guide complet du Windows Store
Comment supprimer ou désactiver OneDrive dans Windows
OneDrive Ne pas synchroniser? 5 façons de forcer OneDrive à synchroniser dans Windows
Comment changer l'emplacement de OneDrive dans Windows 10
OneDrive's Recycle Bin: Comment récupérer des fichiers supprimés
9 raisons pour lesquelles le site Web OneDrive est génial
Comment partager depuis OneDrive à l'aide de liens temporaires, sous Windows, Android ou un navigateur Web
Résoudre le problème avec les raccourcis vers les fichiers OneNote qui ne peuvent pas être supprimés
Comment partager des fichiers depuis l'Explorateur de fichiers vers des applications telles que Mail, Skype, Dropbox ou OneDrive, en deux étapes
Comment rendre la température en ° Windows 10 Weather display C ou ° F
Comment utiliser OneDrive pour Windows 7
2 façons de supprimer le People icon de la barre des tâches en Windows 10
Comment mettre à niveau Windows 8 vers Windows 8.1 via le Windows Store
Fichiers OneDrive à la demande pour Windows 10 : tout ce que vous devez savoir
Comment basculer entre CMD and PowerShell dans Windows Terminal
Comment travailler avec des fichiers sur le site Web OneDrive à partir de n'importe quel navigateur
Comment imprimer un article sans annonces dans tous les grands navigateurs
Comment arrêter Chrome de demander de sauvegarder des mots de passe
7 façons de minimiser et de maximiser les applications dans Windows 10
Comment épingler Start Menu en Windows 10: Le guide complet
