Comment programmer un e-mail dans Outlook.com à l'aide du bouton Envoyer plus tard
Vous pouvez désormais planifier l'envoi ultérieur de votre courrier électronique à n'importe quelle date ou heure à l'aide d' Outlook.com ou d' Outlook sur le Web(Outlook On the Web) . Microsoft a commencé à déployer cette fonctionnalité il y a quelques mois et est maintenant complètement déployée pour tous les utilisateurs du monde entier.
La fonctionnalité était déjà présente dans l'application de bureau Outlook pour Windows et Mac , mais elle est désormais également disponible pour Outlook.com . C'est une fonctionnalité intéressante pour ceux qui aiment utiliser le seul Outlook sur le Web .
Planifier un e-mail dans Outlook.com

Pour retarder l'envoi d'un e-mail ou planifier un e-mail dans Outlook sur le Web , procédez comme suit :
- Ouvrez Outlook.com et connectez-vous à votre compte.
- Rédigez(Compose) un e-mail et accédez au bouton Envoyer .(Send)
- Cliquez(Click) sur la petite flèche et sélectionnez Envoyer plus tard(Send Later) dans le menu déroulant.
- Planifiez(Schedule) votre e-mail à la date et à l'heure souhaitées et cliquez sur Envoyer(Send) .
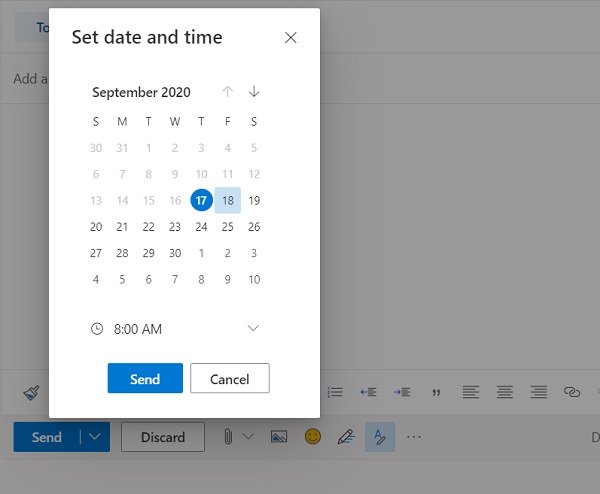
Annuler(Cancel) ou reprogrammer(Reschedule) l' e- mail Outlook programmé(Scheduled Outlook Email)
De plus, si vous avez programmé votre e-mail à une mauvaise date ou heure par erreur, vous pouvez toujours le modifier ou l'annuler facilement.

Accédez aux brouillons(Drafts) , ouvrez votre e-mail mal planifié et cliquez sur Annuler l'envoi(Cancel Send) .
Programmez-le à nouveau à la date et à l'heure souhaitées et cliquez sur Envoyer(Send) . Si vous souhaitez annuler l'e-mail, cliquez sur le bouton Supprimer(Discard) .
Outlook.com est connu pour ses excellentes fonctionnalités et son support. Il envoie généralement vos e-mails en un clin d'œil mais pour ceux qui ne le savent pas, il existe également une fonctionnalité permettant de rappeler ou de retarder vos e-mails dans Microsoft Outlook . Vous n'avez pas vraiment besoin d'installer un complément ou une extension pour cette fonctionnalité, mais vous avez juste besoin de créer une règle qui s'exécute automatiquement en arrière-plan et retarde l'envoi de votre e-mail. Cette fonctionnalité est très utile dans le cas où vous faites souvent des erreurs et c'est pourquoi vous souhaitez vérifier votre courrier électronique même après l'avoir envoyé.
Si vous êtes un fan d' Outlook.com , vous allez sûrement adorer cette fonctionnalité. Faites-nous savoir comment vous avez aimé la fonctionnalité nouvellement ajoutée.
Related posts
Send email à plusieurs contacts avec People Contact List dans Outlook.com
Outlook.com ne reçoit pas ou n'envoie pas d'emails
Impossible de joindre des fichiers à l'adresse électronique dans l'application Outlook.com or Desktop [FIXE]
Comment transmettre des courriers électroniques ou désactiver le transfert non autorisé dans Outlook.com
Comment utiliser Gmail From Outlook.com interface
Stop Outlook Ajout automatique des événements Calendar des e-mails
Comment désactiver les animations joyeuses dans Outlook.com
Remove Outlook .pst Fichier de données de OneDrive dans Windows 10
Comment chiffrer Emails dans Microsoft Outlook app and Outlook.com
Envoi ou réception de error 0x800CCC0F signalé dans Outlook
Comment réparer Outlook Error 0X800408FC sur Windows 10
Keyboard Raccourcis pour Outlook.com or Hotmail.com
Outlook Error 80041004 Synchroniser votre folder hierarchy
Convert NSF à PST à l'aide d'outils gratuits NSF à PST converter
Comment ajouter des notes et créer des tâches dans Outlook.com
Customize & Personnaliser votre Outlook.com experience
Fix Outlook Send/Receive error 0x8004102A
Comment traduire automatiquement les emails dans Outlook.com
Comment installer Outlook sur le Web en tant que Progressive Web App
Comment optimiser l'application Outlook mobile pour votre téléphone
