3 façons de mettre à jour Google Play Store [Forcer la mise à jour]
Comment forcer la mise à jour de Google Play Store ? (How to Force Update Google Play Store? )Google Play Store est la boutique d'applications officielle pour les appareils alimentés par Android . C'est le guichet unique pour des millions d' applications et de jeux Android , de livres électroniques et de films, etc. Le téléchargement et la mise à jour d'applications à partir du Google Play Store sont assez faciles. Il vous suffit de rechercher votre application préférée sur le Play Store et de cliquer sur Installer pour télécharger l'application. C'est ça. Votre application est téléchargée. La mise à jour de n'importe quelle application avec Play Store est tout aussi simple. Ainsi, nous pouvons utiliser Play Store pour mettre à jour nos applications, mais comment mettre à jour Play Store lui-même ? Jouer au magasin(Play Store)est en fait mis à jour automatiquement en arrière-plan, contrairement aux autres applications que nous mettons à jour à tout moment.

Bien que le Play Store reste normalement à jour sans causer de problèmes, vous pouvez parfois rencontrer des problèmes avec celui-ci. Votre Play Store peut cesser de fonctionner ou simplement cesser de télécharger une application car elle n'a pas été mise à jour correctement ou n'a pas été mise à jour pour certaines raisons. Dans de tels cas, vous souhaiterez peut-être mettre à jour votre Play Store manuellement. Voici trois façons de mettre à jour le Google Play Store .
3 façons(Ways) de mettre à jour Google Play Store [Forcer la mise à jour]
Méthode 1 : paramètres du Play Store(Method 1: Play Store Settings)
Bien que le Play Store se mette à jour automatiquement, il offre à ses utilisateurs la possibilité de le mettre à jour manuellement en cas de problème et le processus est assez simple. Bien qu'il n'y ait pas de bouton direct pour démarrer une mise à jour, l'ouverture de la " version Play Store " lancera automatiquement la mise à jour de votre application. Pour mettre à jour le Play Store manuellement,
1. Lancez l'application Play Store(Launch the Play Store) sur votre appareil Android.

2.Appuyez sur le menu hamburger(hamburger menu) dans le coin supérieur gauche ou balayez simplement depuis le bord gauche de l'écran.
3.Dans le menu, appuyez sur ' Paramètres(Settings) '.

4. Faites défiler le menu des paramètres jusqu'à la section « À propos(About) de ».
5.Vous trouverez ' Version Play Store(Play Store version) ' dans le menu. Appuyez dessus.

6.Si vous disposez déjà de la version la plus récente de Play Store , vous verrez le message " Google Play Store est à jour " à l'écran.(Google Play Store is up to date)

7. Sinon, Play Store se mettra à jour automatiquement en arrière-plan(Play Store will update automatically in the background) et vous recevrez une notification après une mise à jour réussie.
Méthode 2 : Effacer les données du Play Store(Method 2: Clear Play Store Data)
Lorsque vous utilisez certaines applications, certaines données sont collectées et stockées sur votre appareil. Ce sont des données d'application. Il contient des informations sur vos préférences d'application, vos paramètres enregistrés, vos connexions, etc. Chaque fois que vous effacez les données de l'application, l'application est restaurée à son état par défaut. L'application revient à l'état où vous l'avez téléchargée pour la première fois et tous les paramètres et préférences enregistrés seront supprimés. Si votre application devient problématique et cesse de fonctionner, cette méthode peut être utilisée pour réinitialiser l'application.
Si vous souhaitez déclencher la mise à jour du Play Store , vous pouvez effacer ses données. Lorsque vous effacerez les données du Play Store , la dernière mise à jour sera vérifiée. Pour faire ça,
1.Allez dans ' Paramètres(Settings) ' sur votre appareil.
2. Faites défiler jusqu'à la section " Paramètres de l'application(App Settings) " et appuyez sur " Applications installées(Installed apps) " ou " Gérer les applications(Manage apps) ", selon votre appareil.

3.Recherchez la liste des applications pour " Google Play Store " et appuyez dessus.
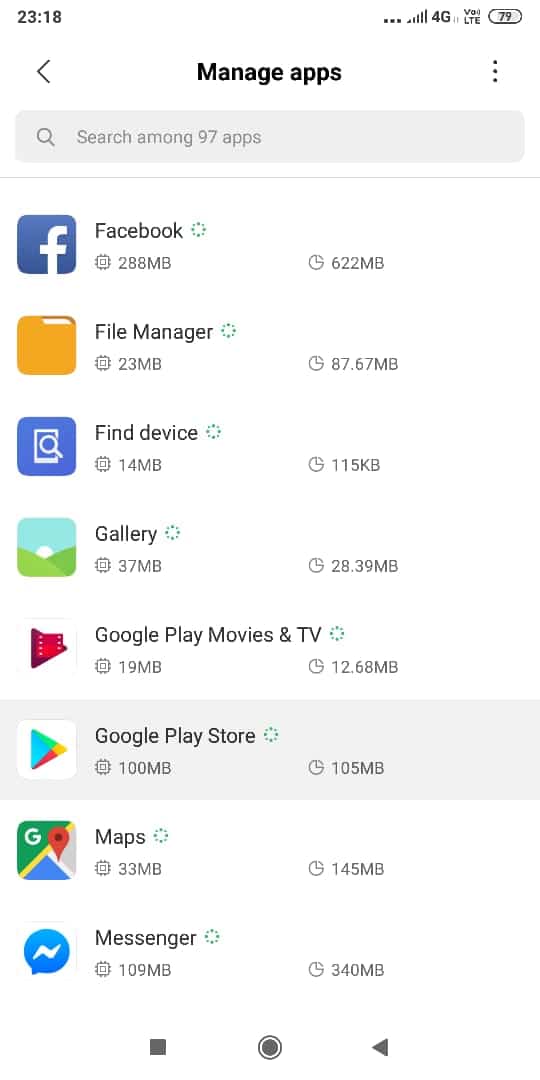
4. Sur la page des détails de l'application, appuyez sur « Effacer les données(Clear data) » ou « Effacer le stockage(Clear Storage) ».

5. Redémarrez votre appareil.
6. Google Play Store commencera à se mettre à jour automatiquement.(Google Play Store will start updating automatically.)
7.Si vous rencontrez un problème avec le Play Store , essayez également d'effacer les données et le cache des services Google Play(try clearing data and cache for Google Play Services) en utilisant la méthode ci-dessus. Votre problème devrait être résolu.
Méthode 3 : Utiliser Apk (source tierce)(Method 3: Use Apk (Thrid-party Source))
Si ces méthodes ne fonctionnent pas pour vous, il existe encore un autre moyen. Dans cette méthode, nous n'essaierons pas de mettre à jour l'application existante, mais nous essaierons d'installer manuellement la dernière version de Play Store . Pour cela, vous aurez besoin de l'APK le plus récent pour Play Store .
Un fichier APK signifie Android Package Kit(An APK file stands for Android Package Kit) qui est utilisé pour distribuer et installer des applications Android . Il s'agit essentiellement d'une archive de tous les composants qui constituent collectivement une application Android . Si vous souhaitez installer une application sans utiliser Google Play , vous devez télécharger son APK puis l'installer. Et, puisque nous voulons installer le Google Play Store lui-même, nous aurons besoin de son APK .
Avant d'installer une application à partir d'une source différente de Play Store , vous devrez activer l'autorisation nécessaire. Cette autorisation est nécessaire pour assouplir les conditions de sécurité sur votre appareil. Pour activer l'installation à partir de sources inconnues(enable installation from unknown sources) , vous devez tout d'abord connaître la version d' Android que vous utilisez. Si vous ne le savez pas déjà,
1.Allez dans ' Paramètres(Settings) ' sur votre téléphone.
2.Appuyez sur ' À propos du téléphone(About phone) '.
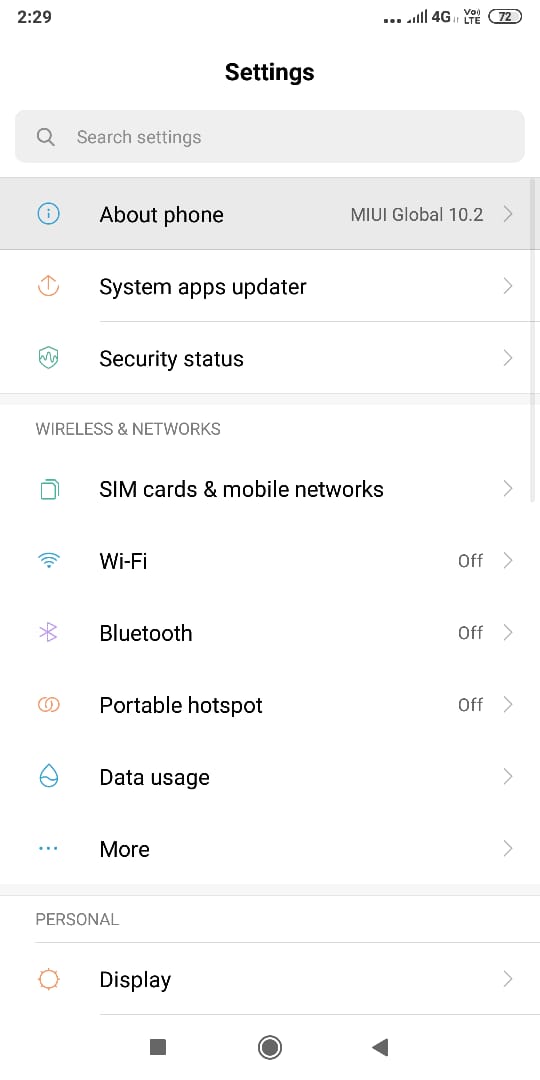
3.Tab plusieurs fois sur ' version Android(Android version) '.

4. Vous pourrez voir votre version d'Android.(You will be able to see your Android version.)
Une fois que vous connaissez votre version d'Android, activez la version requise sur votre appareil en suivant les étapes indiquées :
SUR ANDROID OREO OU PIE(ON ANDROID OREO OR PIE)
1.Allez dans « Paramètres(Settings) » sur votre appareil, puis dans « Paramètres supplémentaires(Additional Settings) ».

2.Appuyez sur ' Confidentialité(Privacy) '. Ce processus peut être différent selon votre appareil.

3.Sélectionnez ' Installer des applications inconnues(Install unknown apps) '.

4.Maintenant, dans cette liste, vous devez sélectionner le navigateur à partir duquel vous souhaitez télécharger l'APK.(select the browser from where you want to download the APK.)

5. Basculez sur le commutateur " Autoriser à partir de cette source(Allow from this source) " pour cette source.

SUR LES VERSIONS ANTÉRIEURES D'ANDROID(ON PREVIOUS VERSIONS OF ANDROID)
1.Allez dans ' Paramètres(Settings) ' puis ' Confidentialité(Privacy) ' ou ' Sécurité(Security) ' selon vos besoins.
2.Vous trouverez un interrupteur à bascule pour les « sources inconnues(Unknown sources) ».

3.Allumez-le et confirmez la notification.
Une fois que vous avez activé l'autorisation, vous devez télécharger la dernière version de Google Play Store.(download the latest version of Google Play Store.)
1.Allez sur apkmirror.com et recherchez Play Store.
2. Téléchargez la dernière version de Play Store(Download the latest version of Play Store) à partir de la liste.

3. Sur la nouvelle page, faites défiler jusqu'au bloc " Télécharger(Download) " et sélectionnez la variante requise en fonction de vos besoins.

4.Une fois téléchargé, appuyez sur le fichier APK(tap on the APK file) sur votre téléphone et cliquez sur " Installer(Install) " pour l'installer.
5.La dernière version de Google Play Store sera installée.
Recommandé:(Recommended:)
- Comment rechercher du texte ou du contenu de n'importe quel fichier sur Windows 10(How to Search for Text or Contents of Any File on Windows 10)
- 7 meilleures alternatives à Pirate Bay qui fonctionnent en 2019 (TBP Down)(7 Best Pirate Bay Alternatives That Work In 2019 (TBP Down))
- Effacer rapidement tout le cache dans Windows 10 [Le guide ultime](Quickly Clear All Cache in Windows 10 [The Ultimate Guide])
- Ordinateurs portables Dell Vs HP – Quel est le meilleur ordinateur portable ?(Dell Vs HP Laptops – Which is a better laptop?)
Maintenant, vous avez la dernière version de Play Store et pouvez télécharger toutes vos applications préférées depuis Play Store sans avoir à faire face à aucun problème.
Ainsi, en suivant les méthodes ci-dessus, vous pouvez facilement mettre à jour Google Play Store(easily Update Google Play Store) . Mais si vous avez encore des questions concernant ce tutoriel, n'hésitez pas à les poser dans la section des commentaires ci-dessous.
Related posts
Comment 08516040 (2021)
10 Ways à Fix Google Play Store Has Stopped Travailler
Comment obtenir un Refund sur les achats Google Play Store
Fix Impossible d'installer l'application Code d'erreur 910 sur Google Play Store
Google Play Store ne fonctionne pas ? 10 façons d'y remédier !
Comment Automatically Update All Android Apps At Once
6 Ways Pour activer Your Phone Without Power Button (2021)
9 Ways à Fix Twitter Videos ne pas jouer
Comment désactiver Google Assistant sur Lock Screen
Fix Google Assistant ne fonctionne pas sur Android
Comment utiliser Google Play Store pour installer des applications et des jeux pour Android
Google Calendar Pas Working? 9 Ways pour y remédier
Fix Google Maps ne pas parler sur Android
Fix Google Play Services Battery Drain
Fix Play Store DF-DFERH-01 Error (2021)
9 Ways à Fix Instagram Direct Messages ne fonctionne pas (DMs ne fonctionne pas)
6 Ways à Fix Auto-Rotate ne fonctionne pas sur Android
Fix Unfortunately Google Play Services Has Stopped Working Error
Comment activer Google Feed dans Nova Launcher
Fix Download Pending Error en Google Play Store
