Hôte du fournisseur WMI (WmiPrvSE.exe) Utilisation élevée du processeur dans Windows 11/10
Parfois, vous pouvez constater que votre processus d' hôte de fournisseur WMI(WMI Provider Host) utilise systématiquement une partie importante du processeur(CPU) sur votre ordinateur Windows 11/10/8/7. Il a été rapporté que parfois le processus finit par utiliser plus de 50 % de la puissance du processeur(CPU) , en particulier lorsque des applications multimédias sont utilisées. Dans cet article, nous verrons comment résoudre le problème d' utilisation élevée du processeur de l'hôte du fournisseur WMI(WMI Provider Host High CPU Usage) . Mais avant de parler des moyens de résoudre les problèmes, examinons rapidement ce qu'est l' hôte du fournisseur WMI(WMI Provider Host) .
Qu'est-ce que l'hôte du fournisseur WMI ?
Le service WMI Provider Host ( WmiPrvSE.exe ) est l'acronyme de Windows Management Instrumentation Provider Service . Il s'agit d'un service important et il serait difficile de gérer les applications sans ce processus. S'il est arrêté, de nombreuses fonctionnalités du système deviendront inutiles. De plus, les utilisateurs peuvent même ne pas recevoir de notifications pour diverses erreurs.
WmiPrvSE.exe est-il un virus ?
Le processus légitime WmiPrvSE.exe ou Windows Management Instrumentation Provider Service se trouve dans le dossier Windows/System3 2, mais les logiciels malveillants peuvent se déguiser en utilisant ce nom et se placer dans n'importe quel dossier. Ainsi, pour isoler cette possibilité, vérifiez les propriétés(Properties) du fichier et scannez-le avec votre antivirus.
Comment puis-je empêcher l' hôte du fournisseur WMI(WMI Provider Host) d'utiliser autant de CPU ?
Revenons maintenant au sujet de cet article, si vous le voyez utiliser un processeur(CPU) élevé , exécutez (Run) services.msc et redémarrez le service " Windows (Service)Management Instrumentation(Windows Management Instrumentation) " et voyez si cela vous aide. Si cela ne vous aide pas, essayez ces suggestions :
- Exécutez l'utilitaire de résolution des problèmes de maintenance du système(Run System Maintenance Troubleshooter)
- Exécutez l'utilitaire de résolution des problèmes de performances du système(Run System Performance Troubleshooter)
- Dépannage dans l'état de démarrage minimal
- Vérifiez les journaux de l'Observateur d'événements.
Vous aurez besoin d'une autorisation d'administrateur pour certains d'entre eux.
1] Exécutez l'utilitaire de résolution des problèmes de maintenance du système(Run System Maintenance Troubleshooter)
Exécutez l'utilitaire de résolution des problèmes de maintenance du système . Pour exécuter l' utilitaire de résolution des problèmes de maintenance du système(System Maintenance Troubleshooter) . Ouvrez Exécuter(Run) , saisissez ce qui suit et appuyez sur la touche Entrée(Enter) :
msdt.exe -id MaintenanceDiagnostic
Aide-t-il?
2] Exécutez l'outil de dépannage des performances du système(Run System Performance Troubleshooter)
Ensuite, exécutez l' utilitaire de résolution des problèmes de performances du système(System Performance Troubleshooter) . Pour ce faire, ouvrez une invite de commande(Command Prompt) élevée , tapez ce qui suit et appuyez sur Entrée(Enter) pour exécuter l' utilitaire de résolution des problèmes de performances(Performance Troubleshooter) .
msdt.exe /id PerformanceDiagnostic
Cet outil de dépannage aide l'utilisateur à ajuster les paramètres pour améliorer la vitesse et les performances du système d'exploitation.
3] Résoudre les problèmes dans l'état de démarrage minimal
Démarrez le système en mode sans échec avec mise en réseau . Si le système fonctionne correctement en mode sans échec , vous devrez peut-être effectuer un démarrage minimal(Clean Boot) . Vous devez suivre une procédure différente pour démarrer Windows 10 en mode sans échec(start Windows 10 in Safe Mode) . Une fois là-bas, sélectionnez l'option pour démarrer le système en "Mode sans échec avec mise en réseau".
Alors démarrez en état de démarrage propre(Clean Boot State) , puis essayez de dépanner, d'identifier et d'isoler manuellement le processus incriminé. Une fois votre travail terminé, configurez le système pour qu'il démarre normalement.
4] Vérifier les journaux de l'Observateur d'événements
Idéalement, ces étapes devraient résoudre le problème d'utilisation élevée du processeur(CPU) en raison de l' hôte du fournisseur WMI(WMI Provider Host) . Cependant, dans le cas où le problème reste non résolu, pour identifier le processus incriminé, vous pouvez également utiliser l' Observateur d' événements , puis l'utiliser pour identifier les erreurs.
Cliquez sur le menu Win+X et sélectionnez Observateur d'événements(Event Viewer) . Cliquez(Click) sur le menu Affichage et sélectionnez (View)Afficher les journaux d'analyse et de débogage(Show Analytic and Debug Logs) . Ensuite, sous Journaux des applications et Service Logs > Microsoft > Windows > WMI Activity , localisez le journal opérationnel pour (Operational)WMI . Ici, recherchez les erreurs possibles et notez le ClientProcessID .
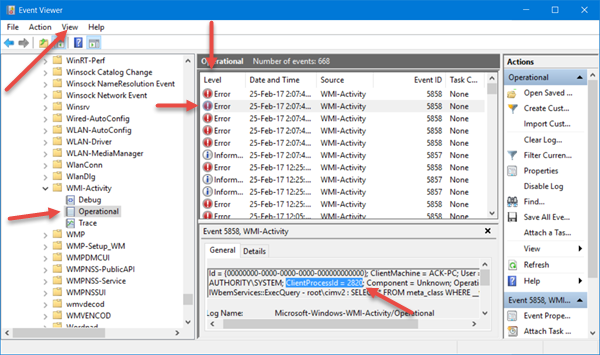
Ouvrez maintenant l' onglet Task Manager > Services et cliquez sur PID pour organiser les processus par PID .

Recherchez le processus avec l'ID de processus correspondant sous. C'est le processus qui fait que WMI utilise un (WMI)CPU excessif .
En relation(Related) : Échec de la réinitialisation du référentiel WMI , erreur 0x80070005(Error 0x80070005) , 0x8007041B, 0x80041003
Qu'est-ce que l'hôte du fournisseur WMI ?
L' hôte du fournisseur WMI ( WmiPrvSE.exe ) est l'abréviation de Windows Management Instrumentation Provider Service . Lorsqu'une autre application requiert des informations sur votre Windows, WMI propose un moyen standard de fournir ces informations. Bien que les consommateurs n'en verront pas beaucoup l'utilité, il est important dans Enterprise ou partout où les PC sont gérés de manière centralisée.
Puis-je désactiver l'hôte du fournisseur WMI ?
Il est possible de désactiver le WMI en le désactivant depuis la section services. Dans le composant logiciel enfichable Services , recherchez le service (Services)Windows Management Instrumentation , cliquez dessus avec le bouton droit de la souris et désactivez-le. Cependant, cela cassera des choses et il est préférable de le laisser tel quel.
Puis-je mettre fin à l'hôte du fournisseur WMI ?
Non, vous ne pouvez pas mettre fin à l' hôte du fournisseur WMI ? L'hôte du fournisseur WMI(WMI Provider Host) est un service du système d'exploitation et(Service) ne peut donc pas ou ne doit pas être arrêté ou désactivé de manière permanente.
Si vous avez besoin de plus d'aide, il existe un article avancé sur Technet qui traite du dépannage de l'utilisation élevée du processeur dans les composants WMI.(If you need more help, there is an advanced article on Technet that talks about troubleshooting high CPU usage in WMI components.)
Quelques articles sur les processus utilisant de grandes ressources :(Some posts about processes using high resources:)
- Problème d'utilisation élevée du processeur OneDrive
- Travailleur d'installation de modules Windows Utilisation élevée du processeur et du disque(Windows Modules Installer Worker High CPU & Disk Usage)
- Windows Driver Foundation utilisant un processeur élevé(Windows Driver Foundation using high CPU)
- Windows Shell Experience Host utilise un processeur élevé(Windows Shell Experience Host uses high CPU) .
Related posts
Comment réparer l'utilisation élevée du processeur audiodg.exe sous Windows 11/10
Fixer le fournisseur WMI hôte High CPU Usage [Windows 10]
Microsoft Office Click-To-Run High CPU usage à Windows 11/10
Fix High CPU Usage par XboxStat.exe dans Windows 10
Comment réparer l'utilisation élevée du disque de l'hôte de service (SysMain) dans Windows 11/10
Qu'est-ce que wuauserv? Comment fixer wuauserv haute CPU usage dans Windows 11/10
Fix Audiodg.exe High CPU usage à Windows 11/10
Windows ne peut pas obtenir le Network Settings du routeur en Windows 10
Qu'est-ce que l'hôte du fournisseur WMI (et est-ce sûr)
Aucun scanners n'a été détecté une erreur sur l'ordinateur Windows 10
Background Intelligent Transfer Service ne fonctionne pas dans Windows 11/10
Comment réparer 100% Disk, High CPU, High Memory usage dans Windows 10
Windows 10 Photos app avec plantage File system erreur
Utilisation manquante System NON Found error IN Windows 11/10
Windows Security dit No Security Providers dans Windows 10
Brave Navigateur Ne pas ouvrir ou travailler sur Windows 11/10
Impossible d'importer Photos de iPhone à Windows 11/10 PC
Fix Device encryption est une erreur temporairement suspendue dans Windows 11/10
Device Manager est vide et ne rien montrer à Windows 11/10
Comment 08829577 High CPU Usage
