Comment activer l'accès invité Microsoft Teams
Il peut arriver que vous deviez collaborer avec des invités sur des documents, des tâches et des conversations à l'aide de Microsoft Teams . Une bonne caractéristique du service est qu'il dispose d'un interrupteur principal marche/arrêt pour l'accès invité(Guest Access) . Dans cet article, nous vous expliquerons comment activer ou désactiver l'accès invité Microsoft Teams(Microsoft Teams Guest) .
Qui est un invité dans Microsoft Teams ?
Un invité est une personne ou un individu qui n'est pas un employé, un étudiant ou un membre de votre organisation. Ils n'ont pas non plus de compte scolaire ou professionnel auprès de votre organisation.
Activer l'accès invité Microsoft Teams
En plus du commutateur Master On/Off arrêt pour l'accès invité, Microsoft Teams prend en charge diverses options pour contrôler ce que les invités peuvent faire dans une équipe. Pour activer l'accès invité Microsoft Teams , le commutateur principal Autoriser(Allow) l'accès invité dans Teams doit être défini sur Activé.
- Connectez(Log) -vous au centre d' administration Microsoft 365 .
- Choisissez Afficher(Choose Show) tout dans le volet de navigation de gauche.
- Déplacez-vous vers les centres d' administration , sous celui-ci, sélectionnez (Admin)Équipes(Teams) .
- Dans le centre d'administration Teams , développez les paramètres à l'échelle de l'organisation.(Org-wide)
- Cliquez sur Accès invité.
- Assurez-vous que Autoriser(Allow) l'accès invité dans Teams est défini sur Activé.
- Appuyez sur le bouton Enregistrer, lorsque vous avez terminé.
Si vous souhaitez fournir à des personnes extérieures à votre organisation un accès aux documents dans les canaux(Channels) , les ressources, les chats et les applications, vous pouvez activer l' option d'accès invité . (Guest)Cependant, l'expérience client a des limites de par sa conception.
Pour activer ou désactiver l'accès invité(Guest) dans Microsoft Teams , connectez-vous au centre d'administration Microsoft 365(Microsoft 365 admin center) .
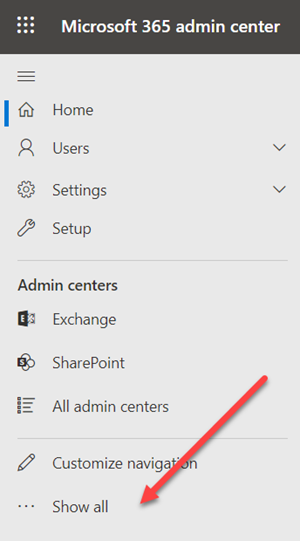
Dans le volet de navigation de gauche, recherchez et cliquez sur l' option Afficher tout .(Show all)
Ensuite, accédez au panneau du centre d'administration(Admin Center) et, en dessous, choisissez l' option Équipes .(Teams)
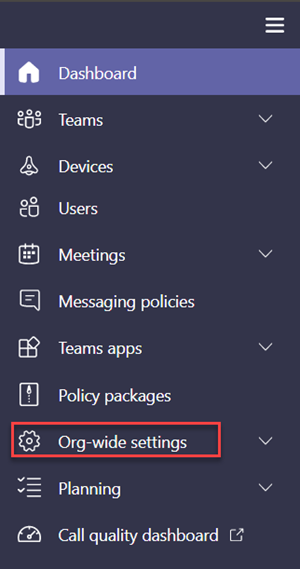
Lorsque vous êtes dirigé vers le centre d'administration Teams , basculez vers le volet de navigation de gauche, développez les paramètres à l'échelle de l'organisation(Org-wide settings) .
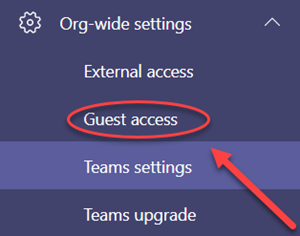
Cliquez sur Accès invité(Guest access) .
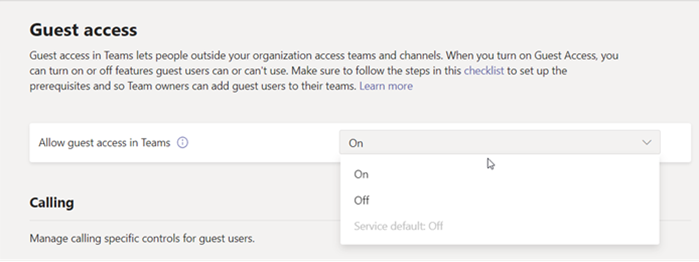
Assurez-vous que Autoriser l'accès invité (Allow guest acces)dans Teams(in Teams) est défini sur Activé(On) .
Pour désactiver la même chose, faites simplement glisser la bascule vers la position opposée.
Lorsque vous avez terminé, cliquez sur le bouton Enregistrer(Save) et quittez.
That’s all there is to it!
Related posts
Comment accéder à la connexion au centre d'administration Microsoft Teams
Comment ajouter Zoom à Microsoft Teams
Comment installer Microsoft Teams sur Linux and macOS
Comment Félicitez quelqu'un Microsoft Teams sur leur travail bien fait
Vous êtes absent, demandez à votre administrateur pour activer Microsoft Teams
Comment réparer Microsoft Teams Error Code CAA301F7
Comment mettre en place, Schedule and Join A Microsoft Teams meeting
Video sharing est désactivé par l'administrateur en Microsoft Teams
Comment changer le Theme dans Microsoft Teams sur Windows 11
Comment changer le Team Picture en Microsoft Teams
Méthode pour ajouter une application à Microsoft Teams App bar dans Windows 10
Comment couper le microphone de tous les participants dans Microsoft Teams
Comment filtrer Microsoft Teams Activity Feed
Comment créer Tabs dans Microsoft Teams
Comment utiliser des fonctionnalités personnelles dans Microsoft Teams
Comment créer un Microsoft Teams tab à l'aide d'un fichier téléchargé
Microsoft Teams permettant aux utilisateurs de rejoindre des réunions avec deux moniteurs
Microphone ne fonctionne pas dans Microsoft Teams sur Windows 10
Comment utiliser Share Tray dans Microsoft Teams à share content dans les réunions
Comment envoyer Urgent or Important Message dans Microsoft Teams
