Corriger le dossier en cours d'utilisation, l'action ne peut pas être terminée erreur
Réparer le dossier en cours d'utilisation, l'action ne peut pas être terminée erreur :(Fix folder in use the action can’t be completed error:) Nous recevons le message d'erreur suivant dans Microsoft Windows : Dossier en cours d'utilisation L'action ne peut pas être terminée car le dossier ou un fichier qu'il contient est ouvert dans un autre programme(Folder In Use The action can’t be completed because the folder or a file in it is open in another program) . Fermez le dossier et réessayez. En particulier, ce problème ne se produit que si nous avons essayé de copier, supprimer, renommer ou modifier des dossiers.

La cause de l'erreur :(The cause of the error:)
L'opération de changement de nom de dossier(Folder) échoue car thumbcache.dll a toujours un handle ouvert vers le fichier thumbs.db local et n'implémente pas actuellement de mécanisme pour libérer le handle vers le fichier de manière plus dynamique et plus rapide, d'où l'erreur. Donc, sans perdre de temps, voyons comment réparer le dossier en cours d'utilisation, l'action ne peut pas être terminée(Fix folder in use the action can’t be completed error) à l'aide du guide de dépannage ci-dessous.
Corriger(Fix) le dossier en cours d'utilisation, l'action ne peut pas être terminée erreur
Méthode 1 :(Method 1:) désactiver la mise en cache des vignettes dans les fichiers cachés thumbs.db
Remarque : (Note: )Tout(First) d'abord, téléchargez Microsoft Fix It à partir d'ici : http://go.microsoft.com/?linkid=9790365 qui résoudra automatiquement le problème.
1. Ouvrez la boîte de dialogue Exécuter(Run) en appuyant simultanément sur les touches (key)Windows Key + R
2. Tapez maintenant "Regedit" dans la boîte de dialogue Exécuter.

3. Accédez à la clé de registre suivante :
HKEY_CURRENT_USER\Software\Policies\Microsoft\Windows\Explorer
Remarque(Note) sous Windows 8 / 10 vous devez créer manuellement la clé Explorer : Faites un clic droit sur la clé \Windows\ et sélectionnez Nouveau(New) puis Clé(Key) . Nommez la nouvelle clé « Explorer » puis faites un clic droit, sélectionnez Nouveau(New) puis DWORD . Nommez l' entrée DWORD DisableThumbsDBOnNetworkFolders . Faites un clic droit dessus et modifiez-le pour changer la valeur de 0 à 1(from 0 to 1) .

4. Enfin, recherchez le « DisableThumbsDBOnNetworkFolders » suivant et modifiez sa valeur de 0 (par défaut) à 1.
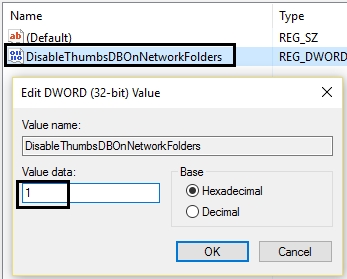
Vérifiez à nouveau si vous êtes en mesure de réparer le dossier en cours d'utilisation, l'action ne peut pas être terminée(Fix the folder in use the action can’t be completed error) ou non.
Méthode 2 : désactivez la mise en cache des miniatures à l'aide de l'éditeur de stratégie de groupe(Group Policy Editor) .
1. Appuyez sur la Windows Key + R et tapez gpedit.msc dans la boîte de dialogue Exécuter pour ouvrir (Run)l'éditeur de stratégie de groupe local(Local Group Policy Editor) et cliquez sur OK.

2. Dans la fenêtre de l'éditeur de stratégie de groupe local( Local Group Policy Editor window) , naviguez ici :
Configuration utilisateur – Modèles d'administration – Composants Windows – Explorateur de fichiers(User Configuration – Administrative Templates – Windows Components – File Explorer)
3. Maintenant, lorsque vous êtes dans l' Explorateur de fichiers(File Explorer) , recherchez le nom du paramètre(Setting) " Désactiver la mise en cache des vignettes dans les fichiers cachés thumbs.db". (Turn off the caching of thumbnails in hidden thumbs.db files.)'

4. Ce paramètre sera défini sur « Non configuré(Not Configured) » par défaut, donc activez-le( Enable it) pour résoudre le problème.
5. Double-cliquez dessus et sélectionnez l' option Activé(Enabled option) . Cliquez sur Appliquer puis sur OK.

6. Enfin, fermez l'éditeur de stratégie de groupe local(Local Group Policy Editor) et redémarrez pour résoudre le problème.
Les étapes ci-dessus doivent avoir résolu votre erreur : Dossier en cours d'utilisation L'action ne peut pas être effectuée(Folder in use The action can’t be completed) sinon, passez à la méthode suivante.
Méthode 3 : Désactiver les paramètres de processus Windows
1. Appuyez sur la combinaison Windows Key + E sur le clavier, cela lancera l' explorateur de fichiers(File Explorer) .
2. Maintenant, dans le ruban, cliquez sur l' onglet Affichage(View tab) , puis sur Options , puis sur Modifier les options de dossier et de recherche(Change folder and search options) .

3. Dans Options des dossiers(Folder Options) , sélectionnez l' onglet Affichage et (View)faites défiler(Scroll) jusqu'à ce que vous trouviez l'option « Lancer les fenêtres de dossier dans un processus séparé(Launch folder windows in a separate process) » sous Paramètres avancés(Advanced) . Puisque vous rencontrez ce problème, vous trouverez cette option activée, donc désactivez-la(enabled, hence disable it) .

4. Cliquez sur Appliquer(Click Apply) puis sur OK. Redémarrez la machine et, espérons-le, vous avez peut-être utilisé le dossier de correctifs, l'action ne peut pas être terminée.(fix folder in use the action can’t be completed error.)
Méthode 4 : Désactiver le partage pour le dossier particulier
1. Faites un clic droit sur le dossier qui vous donne cette erreur.
2. Allez dans « Partager avec(Share With) » et sélectionnez Personne.(Nobody.)
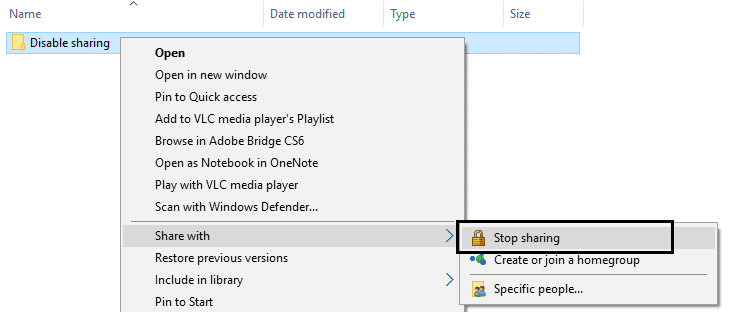
3. Essayez maintenant de déplacer ou de renommer le dossier et vous pourrez enfin le faire.
Méthode 5 : essayez de désactiver la miniature
1.Appuyez sur la combinaison Windows Key + E sur le clavier, cela lancera l' explorateur de fichiers(File Explorer) .
2.Maintenant, dans le ruban, cliquez sur l' onglet Affichage(View tab) , puis sur Options, puis sur Modifier les options de dossier et de recherche(Change folder and search options) .

3. Dans Options des dossiers(Folder Options) , sélectionnez l' onglet Affichage et activez cette option " (View)Toujours afficher les icônes, jamais les vignettes(Always show icons, never thumbnails) ".

4. Redémarrez votre système(Restart your system) et, espérons-le, votre problème sera désormais résolu.
Méthode 6 : Videz la corbeille et supprimez les fichiers temporaires.
1. Faites un clic droit sur Corbeille(Recycle Bin) et sélectionnez « Vider la corbeille ». (Empty Recycle Bin.)”

2. Ouvrez la boîte de dialogue Exécuter( Run Dialogue) , saisissez %temp% et appuyez sur Entrée. Supprimez tous( Delete all) les fichiers de ce dossier.

3. Si rien d'autre ne fonctionne, installez et utilisez Unlocker : softpedia.com/get/System/System-Miscellaneous/Unlocker.shtml

Tu pourrais aussi aimer:
- Correction de l'erreur d'application 0xc0000142(Fix Application Error 0xc0000142)
- Comment réparer VLC ne prend pas en charge le format UNDF(How to Fix VLC does not support UNDF Format)
- Correction des écouteurs ne fonctionnant pas sous Windows 10(Fix Headphones not working in Windows 10)
- Comment réparer l'erreur d'application 0xc000007b
Et enfin, vous avez le dossier Fix en cours d'utilisation, l'action ne peut pas être complétée(Fix folder in use the action can’t be completed error) facilement avec les étapes ci-dessus, mais si vous avez encore des questions, n'hésitez pas à les poser dans les commentaires.
Related posts
Comment Fix PC Won N'T POST
Fix High CPU Usage par Service Host: Système local
Fix Windows ne peut pas communiquer avec le device or resource
Fix Error 0X80010108 dans Windows 10
Fix Windows était incapable de remplir le format
Comment Fix Avast ne pas ouvrir sur Windows
Fix Network Adapter Error Code 31 en Device Manager
Fix NVIDIA Control Panel NON OUVERTURE
Comment Fix Windows Update Error 80072ee2
Fix Computer ne reconnaissant pas l'iphone
Fix Windows Update Error 0x80070020
Fix Windows 10 Taskbar ne se cache pas
Fix USB Keeps Disconnecting and Reconnecting
Comment 08848644 pour Blurry Apps dans Windows 10
Comment Fix Firefox ne jouant pas Videos (2021)
Fix Host Process pour Windows Services a cessé de fonctionner
Fix Windows Backup a échoué avec error 0x807800C5
9 Ways à Fix Twitter Videos ne pas jouer
Fix Keyboard Non Taper dans le numéro Windows 10
Fix Computer ne démarre pas avant plusieurs fois renouvelées
