PC bloqué et impossible de quitter le mode sans échec sous Windows 11/10
Ce message vous aidera si vous constatez que votre PC est bloqué en mode sans échec(Safe Mode) et que vous ne pouvez tout simplement pas quitter le mode sans échec(Safe Mode) sous Windows 11/10/8/7 . Nous démarrons souvent en mode sans échec(boot in Safe Mode) si nous devons diagnostiquer ou résoudre des problèmes Windows , car lorsque vous démarrez Windows en mode sans échec(Safe Mode) , le système d'exploitation ne charge que les ensembles minimum de pilotes(Drivers) , fichiers et applications nécessaires au chargement.
PC incapable de démarrer en mode normal
Mais que se passe-t-il si vous ne parvenez pas à sortir du mode sans échec et que chaque fois que vous redémarrez votre ordinateur, vous êtes de retour en mode sans échec(Safe Mode) !? peut être assez stressant ! Voyons donc comment sortir ou quitter le mode sans échec de Windows(Windows Safe Mode) .
Impossible de quitter le mode sans échec(Safe Mode) sous Windows 11/10
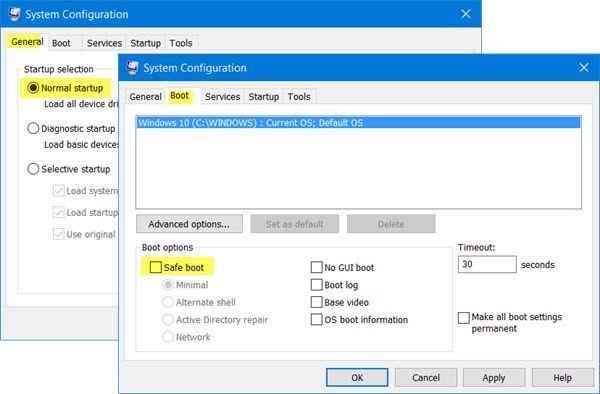
1] En mode sans échec, appuyez sur la touche Win+R pour ouvrir la boîte Exécuter(Run) . Tapez msconfig et appuyez sur Entrée pour ouvrir l' utilitaire de configuration système(System Configuration Utility) .
Sous l'onglet Général, assurez-vous que Démarrage normal(Normal startup) est sélectionné. Ensuite, sous l' onglet Boot , assurez-vous que l' option Safe Boot , sous Boot options, n'est pas cochée.
Cliquez(Click) sur Apply/OK et redémarrez votre ordinateur.
This should help you!
2] Si ce n'est pas le cas, procédez comme suit.
En mode sans échec, appuyez sur la touche Win+R pour ouvrir la boîte Exécuter(Run) . Tapez cmd et - attendez - appuyez sur Ctrl+Shift , puis appuyez sur Entrée. Cela ouvrira une invite de commande élevée .
Vous devrez maintenant utiliser la commande BCDEdit /deletevalue .
The BCDEdit /deletevalue command deletes or removes a boot entry option (and its value) from the Windows boot configuration data store (BCD). You can use the BCDEdit /deletevalue command to remove options that were added using BCDEdit /set command.
Donc, dans l'invite de commande élevée, tapez ce qui suit et appuyez sur Entrée :
bcdedit /deletevalue {current} safeboot
Maintenant, redémarrez votre ordinateur et voyez si vous avez démarré en mode normal(Normal Mode) .
PS : Daniel ajoute dans les commentaires que cela lui a fait l'affaire :
bcdedit /deletevalue {default} safeboot
J'espère que ce tutoriel vous aidera à sortir du mode sans échec.(Hope this tutorial helps you get out of Safe Mode.)
Articles similaires susceptibles de vous intéresser :(Similar posts that may interest you:)
- Comment sortir du mode sans échec sous Windows
- Le mode sans échec ne fonctionne pas et vous ne pouvez pas démarrer en mode sans échec .
Related posts
Pouvez-vous installer Windows Updates dans Safe Mode dans Windows 10?
Comment Install & Uninstall programs dans Safe Mode à Windows 10
Comment effectuer Clean Boot dans Windows 10
Comment redémarrer directement dans Safe Mode dans Windows 10
Windows 10 se bloque ou se gèle même dans Safe Mode
Windows Troubleshooters ne fonctionne pas dans Windows 10
Impossible de mapper Network drive dans Windows 10
Screenshots n'épargnent pas dans Pictures folder en Windows 11/10
Comment démarrer Windows 10 dans Safe Mode
Run comme administrator option ne pas montrer ou travailler dans Windows 11/10
Snip and Sketch gèle en Windows 10
La télécommande procedure call Échec de l'erreur en utilisant DISM dans Windows 10
File Explorer ne s'ouvrira pas dans Windows 11/10
Comment résoudre les problèmes dans WiFi Windows 10
Votre organisation a désactivé les mises à jour automatiques au Windows 10
Background Intelligent Transfer Service ne fonctionne pas dans Windows 11/10
WMI Provider Host (WmiPrvSE.exe) High CPU Usage à Windows 10
Comment ouvrir et lire les fichiers Small Memory Dump (DMP) dans Windows 10
Impossible de recevoir ou passer des appels en utilisant votre Phone app à Windows 10
Le Audio Service ne fonctionne pas sur Windows 11/10
