Les applications Microsoft Store se bloquent avec le code d'exception 0xc000027b
Si les applications Microsoft Store de votre système se bloquent sans afficher de fenêtre d'erreur, cela peut être le signe du code d'erreur 0xc000027b. Comme aucun message d'erreur ne s'affiche, la cause de ce problème reste inconnue jusqu'à ce que l'utilisateur enquête via l' Observateur d' événements(Event Viewer) . Dans cet article, nous verrons les solutions possibles pour le code d'exception 0xc000027b(Exception Code 0xc000027b) .
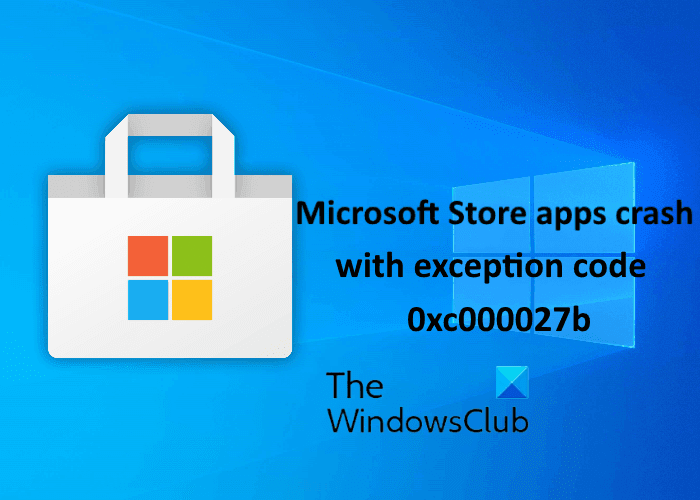
Il existe de nombreuses causes à cette erreur, comme un composant Windows Store(Store) défectueux ou corrompu , une date et une heure incorrectes, la corruption du fichier système, etc.
(Microsoft Store)Les applications Microsoft Store se bloquent avec le code d'exception 0xc000027b(Exception Code 0xc000027b)
Si vous obtenez cette erreur 0xc000027b sur votre système dans l'Observateur d' événements(Event Viewer) , les solutions suivantes peuvent vous aider :
- Réglez la date et l'heure correctes.
- Exécutez l'outil de dépannage des applications du Windows Store(Run Windows Store Apps Troubleshooter) .
- Réinitialiser Microsoft Store via les paramètres
- Exécutez une commande dans Windows PowerShell .
1] Réglez la date et l'heure correctes
Une date et une heure incorrectes provoquent également le blocage des applications Microsoft Store avec un code d'exception 0xc000027b. Le mauvais horodatage entraîne l'échec des demandes de magasin , ce qui empêche le serveur du (Store)magasin(Store) d'établir une connexion. Par conséquent, les utilisateurs rencontrent le blocage des applications Store et Store . Dans ce cas, le problème peut être résolu en définissant la date, l'heure et le fuseau horaire corrects .
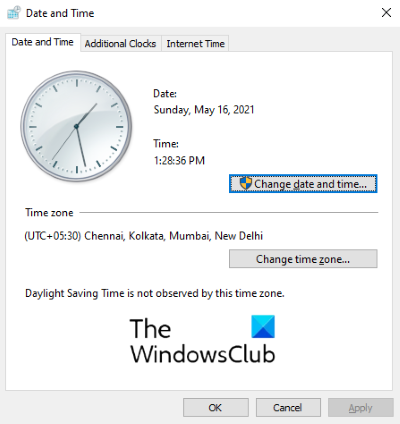
Suivez les instructions ci-dessous pour le faire :
- Ouvrez la boîte de dialogue Exécuter, tapez
timedate.cplet cliquez sur OK. - Cela ouvrira la fenêtre Heure(Time) et date .
- Cliquez sur le bouton Modifier la date et l'heure . (Change date and time)Cela vous permettra de régler la date et l'heure correctes.
- Pour modifier le fuseau horaire (s'il est incorrect), cliquez sur le bouton Modifier le fuseau horaire(Change time zone) et sélectionnez le fuseau horaire en conséquence dans le menu déroulant.
- Lorsque vous avez terminé, cliquez sur Appliquer(Apply) , puis sur OK pour enregistrer les paramètres.
Maintenant, redémarrez votre ordinateur et vérifiez si le problème est résolu ou non.
2] Exécutez(Run) l' outil de dépannage des applications du Windows Store(Windows Store Apps Troubleshooter)
L'outil de dépannage des applications Windows(Windows Apps Troubleshooter) est un outil intégré qui aide à résoudre les problèmes des applications du Microsoft Store . Exécutez cet outil et voyez s'il vous aide.
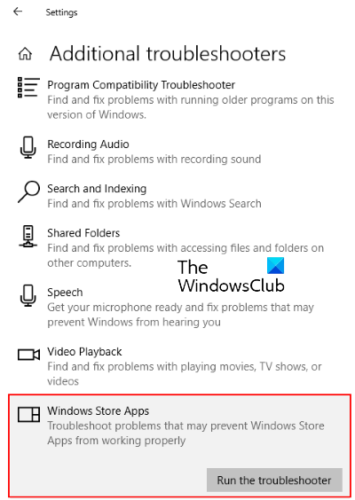
Suivez les étapes ci-dessous :
- Ouvrez l'application Paramètres et cliquez sur Mise à jour et sécurité(Update & Security) .
- Sélectionnez Dépanner(Troubleshoot) sur le côté gauche et cliquez sur Dépanneurs supplémentaires(Additional troubleshooters) dans le volet de droite.
- Faites défiler la liste et sélectionnez Applications du Windows Store(Windows Store Apps) .
- Cliquez sur Exécuter le dépanneur(Run the troubleshooter) .
3] Réinitialiser Microsoft Store(Reset Microsoft Store) via les paramètres(Settings)

L'une des causes de ce problème est le composant Windows Store corrompu . Dans ce cas, si le Windows Store fait appel au composant corrompu, il plante. Essayez de réinitialiser le Microsoft Store(reset the Microsoft Store) via les paramètres(Settings) et voyez si le problème persiste.
4] Exécuter une commande dans Windows PowerShell
Si la réinitialisation du Windows Store n'a pas résolu votre problème, copiez la commande suivante, collez-la dans Windows PowerShell et appuyez sur Entrée(Enter) . Vous devez lancer le PowerShell en tant qu'administrateur.
$manifest = (Get-AppxPackage Microsoft.WindowsStore).InstallLocation + '\AppxManifest.xml' ; Add-AppxPackage -DisableDevelopmentMode -Register $manifest
Si la commande ci-dessus n'a pas résolu le problème, fermez le PowerShell et rouvrez-le en tant qu'administrateur. Maintenant, collez-y la commande suivante et appuyez sur Entrée :
Get-AppxPackage | ForEach-Object { Add-AppxPackage -DisableDevelopmentMode -Register ($_.InstallLocation + '\AppxManifest.xml')}
Cela devrait aider.
Postes associés(Related posts) :
- Correction de l'erreur 0x87e00017 du Microsoft Store(Fix Microsoft Store error 0x87e00017) .
- Correction de l'erreur 0x80072F7D du Microsoft Store(Fix Microsoft Store Error 0x80072F7D) .
Related posts
Comment réparer Error Code 0x80090016 pour PIN and Microsoft Store
Microsoft Store ne fonctionne pas, Error Code 0x000001F7
Quelque chose d'inattendu Happened, Error Code: 0x80070141
Fix Microsoft Store Connexion error 0x801901f4 sur Windows 11/10
Microsoft Account sign en error 0x800706d9 sur Windows 10
Microsoft Store app installé par plusieurs utilisateurs ne parvient pas à démarrer sous Windows 10
Time Lapse Creator app pour Windows 10 à partir de Microsoft Store
Liste des meilleures fenêtres libres 11/10 Apps à Microsoft Store
Microsoft Store error 0x80073CFE, le package repository est corrompu
Fix Windows 10 Store Error 0x80073CF9
Windows ne peut pas trouver MS-Windows-Stokingurgecaches
Fix Microsoft Store or Windows Update error 0x80246013
Fix Microsoft Store Error 0x87AF0001
Comment utiliser Microsoft Store pour télécharger Windows 10 apps & games
Comment changer Purchase Sign-in Settings pour le Microsoft Store and Xbox
Comment changer Microsoft Store account Détails et informations stockées
Download Adobe Reader app pour Windows 10 à partir de Microsoft Store
Microsoft Store manquant ou non installé dans Windows 10
Utilisation de l'application iTunes de Microsoft Store sur Windows 10
Fix Microsoft Store error 0x800700AA dans Windows 10
