Cela prend trop de temps à charger - Windows 10 Search
Si lorsque vous cliquez sur l' icône de recherche de la barre des tâches de Windows 10(Windows 10 Taskbar Search) , vous voyez un message Cela prend trop de temps à charger(This is taking to long to load) et que votre recherche est bloquée sur ce message, alors ce message pourra peut-être vous aider. Nous proposons quelques suggestions qui peuvent vous aider à résoudre le problème.
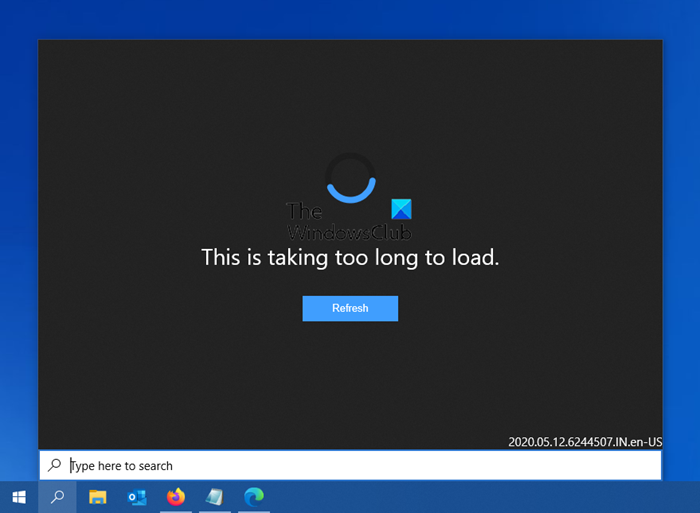
Cela prend trop de temps à charger – Windows 10 Search
Si votre recherche(Search) Windows 10 est bloquée sur le message Cela prend trop de temps à charger, vous pouvez essayer les suggestions suivantes :
- Cliquez sur Actualiser et voyez
- Redémarrez Explorer.exe
- Redémarrez la recherche Windows
- Redémarrez l'ordinateur
- Exécutez(Run Search) l'utilitaire de résolution des problèmes de recherche et d'indexation(Indexing)
- Désinstaller le logiciel ou Windows Update
- Désactiver la recherche Web Bing
- Exécutez SFC et DISM.
Voici les détails.
1] Cliquez sur Actualiser et voyez
Cliquez sur le bouton Actualiser(Refresh) que vous voyez là-bas et voyez. Cela a été connu pour aider dans la plupart des cas.
2] Redémarrez Explorer.exe
Si cela ne vous aide pas, ouvrez le Gestionnaire(Task Manager) des tâches , cliquez avec le bouton droit sur explorer.exe et sélectionnez Redémarrer(Restart) pour redémarrer le processus Explorer(restart the Explorer process) .
3] Redémarrez la recherche Windows

Ouvrez le Gestionnaire des services(Open Windows Services Manager) Windows , recherchez le(Windows Search) service de recherche Windows et sélectionnez Redémarrer.
4] Redémarrez l'ordinateur
Le redémarrage de votre ordinateur Windows 10(Restarting your Windows 10 computer) est connu pour aider dans de nombreux cas.
5] Exécutez(Run Search) l'utilitaire de résolution des problèmes de recherche et d'indexation(Indexing)
Exécutez l' utilitaire de résolution des problèmes de recherche et d'indexation intégré et voyez s'il identifie et résout le problème pour vous.
6] Désinstaller(Uninstall) le logiciel ou Windows Update
Si cela s'est produit après l'installation d'un logiciel(installing software) ou d'une mise à jour Windows, désinstallez-le(Windows Update uninstall it) et consultez
7] Désactiver la recherche Web Bing
Désactivez Bing Web Search et voyez si cela vous aide.
8] Exécutez SFC et DISM
S'il y a eu une corruption de fichiers système, l'exécution du vérificateur de fichiers système et la réparation de votre image système Windows(repairing your Windows system image) sont susceptibles de vous aider.
Faites-nous savoir si l'une de ces suggestions ici vous aide.(Let us know if any of these suggestions here help you.)
Tous mes vœux!
Related posts
Quel est le Windows.edb file dans Windows 10
Invisible Web Search Engines pour accéder au Deep Web
Google vs Bing - Trouver la droite search engine pour vous
Comment activer le hérité Search Box dans File Explorer de Windows 10
Windows Search Alternative Tools pour Windows 10
Comment changer par défaut Search Engine dans Edge Chromium browser
Comment bloquer Microsoft Bing Search installation dans Office 365
Comment Microsoft Bing est plus sécurisé et privé que Google Search
Comment supprimer YouTube Search History sur PC
Clean UP Google Search Results Page pour afficher uniquement des liens organiques
Comment supprimer Search History dans Google My Activity
5 caractéristiques où Microsoft Bing Search surclasse Google
Comment rechercher un visage sur le Web à l'aide d'un Face Search Engine
Best Free Job Search Sites pour rechercher des emplois en ligne
Run Commands à partir de Windows Start Search Box en tant qu'administrateur
Empêcher les utilisateurs d'indexer spécifiques Paths dans Search Index - Windows 10
Search Tout site Web directement à partir du Chrome or Edge Address Bar
Customize et peaufiner vos fenêtres 10 Search avec BeautySearch
Comment créer Bing Search Result Collections en utilisant My Collections feature
Add Custom Search Engine à Chrome or Edge browser
