Avast ne s'ouvre pas sur Windows ? 6 façons de réparer
L'antivirus Avast(Avast) existe depuis un certain temps et est l'une des meilleures options antivirus pour Mac(best antivirus options for Mac) et PC Windows(Windows PCs) que vous pouvez télécharger gratuitement. Bien que sa protection contre les menaces en ligne fonctionne bien, elle a ses défauts.
Parfois, l' interface utilisateur d'Avast ne se charge pas(Avast user interface fails to load) ou le programme ne s'ouvre tout simplement pas. Voici les raisons pour lesquelles Avast peut ne pas s'ouvrir :
- Problèmes d' incompatibilité(Incompatibility) pouvant entraîner des erreurs BSOD
- Le pilote est en conflit avec d'autres applications
- Une installation Avast(Avast) cassée qui peut avoir été corrompue
- Le service cesse de fonctionner correctement

Que faire si Avast ne s'ouvre pas sur Windows 10(What to Do When Avast Doesn’t Open on Windows 10)
Si vous utilisez un PC Windows 10, vous avez Windows Defender par défaut, mais Avast fournit les éléments suivants :
- Protection antivirus avancée(Advanced) contre les virus ou les logiciels malveillants
- Fonctions de sécurité supplémentaires(Extra) , y compris le nettoyage du navigateur, le bouclier de comportement et l'assistance à distance
Vous trouverez ci(Below) -dessous quelques correctifs que vous pouvez utiliser lorsqu'Avast ne(Avast) s'ouvre pas dans Windows 10 .
Mettre à jour Avast et le système d'exploitation de votre PC(Update Avast and Your PC’s Operating System)
Avant d'essayer les autres solutions de ce guide, vérifiez si l' application Avast et le système d'exploitation de votre ordinateur sont à jour.
Suivez ces étapes pour vérifier si vous utilisez la dernière version de l' antivirus Avast :
- Cliquez avec le bouton droit sur l'icône de l' application Avast et sélectionnez Mettre(Update) à jour > Programme(Program) .

- Sélectionnez Rechercher les mises à jour(Check for Updates) et attendez que le programme recherche et installe les mises à jour.

- Un message d'état indiquant que votre application est à jour(Your application is up to date) s'affiche une fois la mise à jour terminée.

- Redémarrez votre ordinateur pour terminer la mise à jour.
Assurez-vous de mettre à jour Windows(update Windows) vers la dernière version du système d'exploitation, mais si Avast ne s'ouvre toujours pas, essayez les solutions ci-dessous.
Vérifier l'installation d'Avast(Check Avast Installation)
Si elle est correctement installée, l' application Avast apparaîtra dans la liste des applications(Apps) et fonctionnalités(Features) sous Windows . Si elle ne s'ouvre pas, vous devrez peut-être vérifier que l'application est correctement installée, activée et à jour.
- Cliquez avec le bouton droit sur Démarrer(Start) > Applications et fonctionnalités(Apps & Features) .
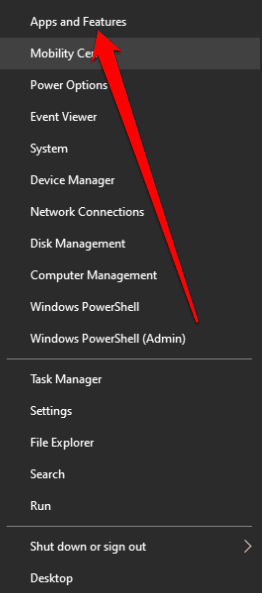
- Si Avast n'apparaît pas dans la liste Applications(Apps) et fonctionnalités(Features) , il n'est pas installé correctement sur votre PC et vous devrez le télécharger et le réinstaller(download and reinstall) .

Vérifier l'état de votre abonnement Avast(Check Your Avast Subscription Status)
L' antivirus gratuit Avast(Avast Free Antivirus) s'active automatiquement après l'installation, mais vous pouvez être invité à le réactiver après 12 mois.
- Cliquez avec le bouton droit sur(Right-click) l' icône Avast dans la zone de la barre des tâches (Avast)Windows et sélectionnez Informations d' (Information)enregistrement(Registration) .
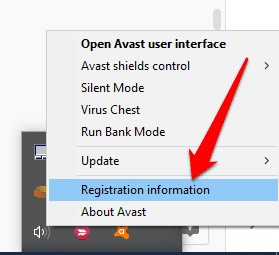
- Sélectionnez Mettre à niveau (Upgrade) maintenant(Now) sur l' écran Mes abonnements(My Subscriptions) .

- Dans la colonne Avast Free Antivirus , cliquez sur Sélectionner(Select) .
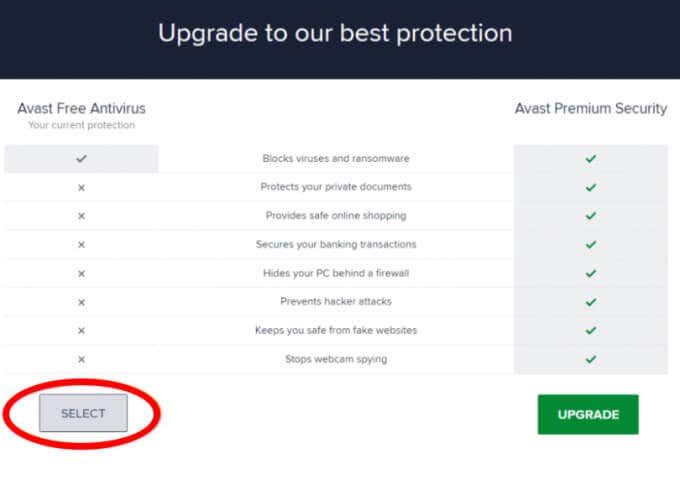
- Sélectionnez l' icône X sur le nouvel écran pour revenir à l' écran Mes abonnements(My Subscriptions) . Cela active Avast Free Antivirus pendant 12 mois supplémentaires.

Remarque(Note) : Si vous utilisez une version payante d' Avast Antivirus , suivez les instructions d' Avast Premium Security ou d' Avast Omni pour activer votre abonnement.
Redémarrez le service antivirus Avast(Restart Avast Antivirus Service)
Lorsqu'Avast ne s'ouvre pas, il se peut que le service Avast Antivirus(Avast Antivirus) empêche le programme de démarrer correctement. Vous pouvez redémarrer le service et vérifier s'il résout le problème.
- Cliquez avec le bouton droit sur Démarrer(Start) > Exécuter(Run) .
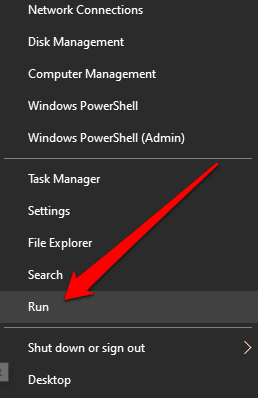
- Tapez services.msc dans la boîte de dialogue Exécuter et appuyez sur Entrée(Enter) .

- Recherchez le service Avast Antivirus dans la fenêtre Services , cliquez avec le bouton droit sur le service et sélectionnez Propriétés(Properties) .

- Vérifiez l' état du (status)service pour voir s'il indique Démarré(Started) et sélectionnez Arrêter(Stop) pour l'arrêter.
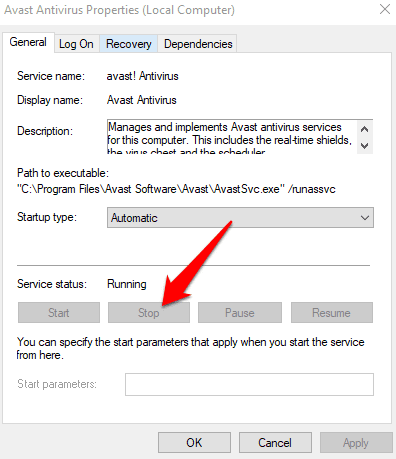
- Définissez l' option Type de démarrage sur (Startup type)Automatique(Automatic) et confirmez la boîte de dialogue qui s'affiche.

- Sélectionnez Redémarrer(Start) pour activer le service Avast .

Réparer Avast(Repair Avast)
Vous pouvez utiliser l' assistant d'installation d'Avast (Avast Setup wizard )pour(Avast) réparer votre installation Avast lorsqu'Avast ne(Avast) s'ouvre pas ou ne fonctionne pas correctement.
La réparation d' Avast réparera ou remplacera les fichiers de programme manquants, obsolètes ou corrompus, et réinitialisera la configuration du logiciel.
Remarque :(Note: ) la réparation d' Avast peut conserver certains paramètres personnalisés et rétablir d'autres paramètres par défaut.
- Fermez toutes les applications ou programmes antivirus en cours d'exécution sur votre PC, puis cliquez avec le bouton droit sur Démarrer(Start) > Applications et fonctionnalités(Apps & Features) .

- Sélectionnez votre version d' Avast dans le panneau de gauche de l'écran Applications et fonctionnalités(Apps & Features) , sélectionnez Désinstaller(Uninstall) et sélectionnez à nouveau Désinstaller(Uninstall ) pour confirmer.

- Sélectionnez Réparer(Repair) dans l'assistant d'installation d'Avast.
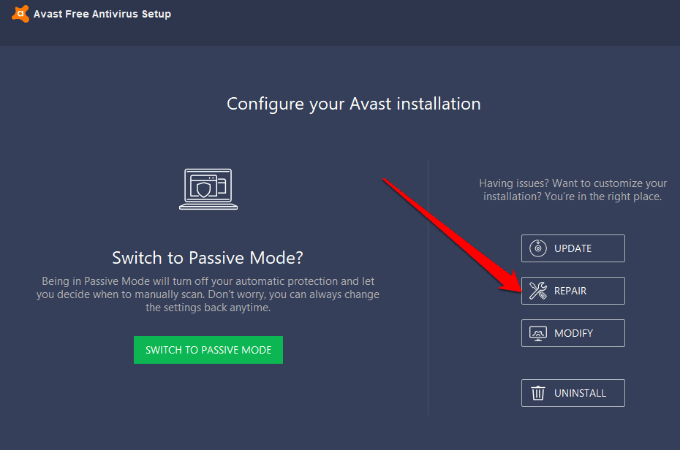
- Sélectionnez Oui(Yes) pour confirmer la réparation. Une fois le processus terminé, sélectionnez Terminé(Done) ou sélectionnez Redémarrer l'ordinateur(Restart computer) si vous y êtes invité.

Réinstaller Avast(Reinstall Avast)
Si le problème persiste, utilisez l' utilitaire(Avast Uninstall Utility) de désinstallation d'Avast pour désinstaller Avast Antivirus car il supprime complètement tous les fichiers associés à Avast de votre PC pendant que Windows s'exécute en mode sans échec(Windows runs in Safe Mode) .
- Fermez toute application ou antivirus en cours d'exécution sur votre PC, puis téléchargez l' outil Avast Uninstall Utility .
- Cliquez avec le bouton droit sur le fichier téléchargé de l' utilitaire de désinstallation Avast(Avast Uninstall Utility) et sélectionnez Exécuter en tant qu'administrateur(Run as administrator) .

- Si la boîte de dialogue Avast Antivirus Clear vous invite à (Avast Antivirus Clear)redémarrer en mode sans échec(restart in Safe Mode) , sélectionnez Oui(Yes) .

- Sélectionnez l'emplacement des fichiers du programme Avast et l'édition du produit à désinstaller, puis sélectionnez Désinstaller(Uninstall) .

- Une fois le processus de suppression terminé, sélectionnez Redémarrer l'ordinateur(Restart Computer) pour terminer la désinstallation.

- Maintenant, réinstallez Avast(reinstall Avast) et essayez à nouveau d'ouvrir le programme sur votre PC.
Vous pouvez également désinstaller Avast de votre PC via le menu Démarrer de Windows(Windows Start) .
- Cliquez avec le bouton droit sur Démarrer(Start) > Applications et fonctionnalités(Apps & Features) > Avast Antivirus > Désinstaller(Uninstall ) > Désinstaller(Uninstall) lorsque la configuration d' Avast Antivirus apparaît.

- Sélectionnez Oui(Yes) pour confirmer votre action.

- Une fois désinstallé, sélectionnez Redémarrer l'ordinateur(Restart computer) et réinstallez Avast(reinstall Avast) .

Faites à nouveau fonctionner Avast(Get Avast Working Again)
Avast se classe en bonne place dans presque toutes les listes des meilleurs logiciels antivirus. Des millions de personnes utilisent le logiciel antivirus Avast pour bloquer les menaces car il est convivial.
Nous espérons que ce guide vous a aidé à rouvrir Avast Antivirus sur votre ordinateur. Laissez un commentaire et dites-nous quelle solution a fonctionné pour vous.
Related posts
Le travail d'impression ne sera pas supprimé sous Windows ? 8+ façons de réparer
Que faire si le Windows Store ne s'ouvre pas
Le gestionnaire des tâches de Windows ne s'ouvre pas ? 10 correctifs à essayer
6 correctifs lorsque l'application Spotify ne répond pas ou ne s'ouvre pas
Les périphériques et imprimantes Windows 7 se bloquent ou ne s'ouvrent pas ?
21 commandes CMD que tous les utilisateurs de Windows devraient connaître
CORRECTIF : l'ordinateur portable ne se connecte pas au Wi-Fi
8 façons de corriger l'erreur "Vous n'êtes pas autorisé à enregistrer à cet emplacement" dans Windows
Échec du chargement de l'interface utilisateur d'Avast ? 5 façons de réparer
Comment réparer un BSOD Clock_Watchdog_Timeout dans Windows 10
Comment réparer lorsque Windows ne s'arrête pas
6 façons de corriger le code de résultat VirtualBox : erreur E_FAIL (0x80004005) sous Windows
Le bouton d'impression d'écran ne fonctionne pas dans Windows 10 ? Comment le réparer
Les ports USB 3.0 ne fonctionnent pas ? Voici comment les réparer
Avez-vous besoin d'un pare-feu tiers sur Mac et Windows ?
Le clic gauche ne fonctionne pas sous Windows 10 ? Les 7 meilleures façons de réparer
Correction de l'erreur "Windows ne peut pas communiquer avec le périphérique ou la ressource"
Pourquoi Windows 64 bits a-t-il besoin de deux dossiers de fichiers programme ?
Guide de dépannage ultime pour les problèmes de connexion de groupe résidentiel Windows 7/8/10
Comment réparer l'erreur "Nous n'avons pas pu terminer les mises à jour" dans Windows
