11 conseils pour résoudre le problème de Google Pay qui ne fonctionne pas
Si vous essayez d'acheter quelque chose en utilisant Google Pay mais que votre paiement est refusé ou simplement que Google Pay ne fonctionne pas, ne vous inquiétez pas car dans ce guide, nous verrons comment résoudre le problème.
Nous savons tous que la technologie augmente de jour en jour et que tout est devenu si avancé. Désormais, presque toutes les tâches telles que payer les factures, se divertir, regarder les actualités, etc. sont effectuées en ligne. Avec toute cette technologie croissante, la méthode de paiement a également changé de façon incroyable. Désormais, au lieu de payer en espèces, les gens se tournent vers les méthodes numériques ou les moyens de paiement en ligne. En utilisant ces méthodes, les gens n'ont pas à se soucier de transporter de l'argent avec eux partout où ils vont. Ils n'ont qu'à emporter leur smartphone avec eux. Ces méthodes ont rendu la vie très facile, surtout pour ceux qui n'ont pas l'habitude de transporter de l'argent liquide ou qui n'aiment pas transporter de l'argent liquide. L'une de ces applications à l'aide de laquelle vous pouvez effectuer un paiement numérique est Google Pay . C'est l'application la plus utilisée de nos jours.

Google Pay : Google Pay , initialement connu sous le nom de Tez ou Android Pay , est une plateforme de portefeuille numérique et un système de paiement en ligne développé par Google pour envoyer et recevoir facilement de l'argent à l'aide d' un identifiant UPI(UPI id) ou d'un numéro de téléphone. Pour utiliser Google Pay pour envoyer ou recevoir de l'argent, vous devez ajouter votre compte bancaire dans Google Pay et configurer un code PIN UPI et ajouter votre numéro de téléphone lié au compte bancaire que vous avez ajouté. Plus tard, lorsque vous utilisez Google Pay, entrez simplement ce code PIN pour envoyer de l'argent à quelqu'un. Vous pouvez également envoyer ou recevoir de l'argent en saisissant le numéro du destinataire, saisir le montant et envoyer de l'argent au destinataire. De même, en entrant votre numéro, n'importe qui peut vous envoyer de l'argent.
Mais visiblement, rien ne se passe sans problème. Parfois, vous pouvez rencontrer des difficultés ou des problèmes lors de l'utilisation de Google Pay . Il peut y avoir diverses raisons derrière le problème. Mais quelle que soit la raison, il existe toujours un moyen de résoudre votre problème. Dans le cas de Google Pay , vous pouvez utiliser plusieurs méthodes pour résoudre les problèmes associés à Google Pay . Il vous suffit de rechercher un moyen de résoudre votre problème et vous pourrez profiter d'un transfert d'argent à l'aide de Google Pay .
11 conseils(Tips) pour résoudre le problème de Google (Working)Pay qui(Fix Google Pay) ne fonctionne pas
Vous trouverez ci-dessous différentes manières de résoudre le problème de Google Pay ne fonctionne pas :(fix the Google Pay isn’t working issue:)
Méthode 1 : Vérifiez votre numéro de téléphone(Method 1: Check your Phone Number)
Google Pay fonctionne en ajoutant le numéro de téléphone lié à votre compte bancaire. Il est donc possible que Google Pay ne fonctionne pas car le numéro que vous avez ajouté n'est pas correct ou n'est pas lié à votre compte bancaire. En vérifiant le numéro que vous avez ajouté, votre problème peut être résolu. Si le numéro n'est pas correct, changez-le et vous serez prêt à partir.
Pour vérifier le numéro ajouté à votre compte Google Pay , suivez les étapes ci-dessous :
1.Ouvrez Google Pay sur votre appareil Andriod .

2.Cliquez sur l' icône à trois points( three-dot icon) disponible dans le coin supérieur droit de l'écran d'accueil.

3.Un menu déroulant apparaîtra. Cliquez(Click) sur Paramètres(Settings) à partir de celui-ci.

4. Dans les paramètres, sous la section Compte( Account section) , vous verrez le numéro de téléphone mobile ajouté(added Mobile number) . Vérifiez-le, s'il est correct ou s'il est faux, puis modifiez-le en suivant les étapes ci-dessous.
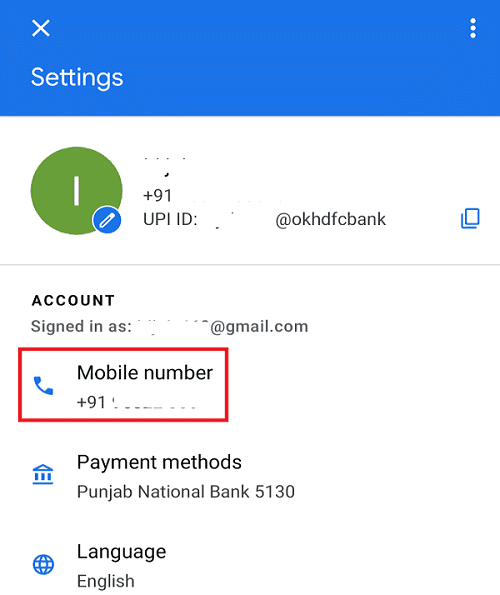
5.Appuyez sur le numéro de portable(Mobile) . Un nouvel écran s'ouvrira.
6.Cliquez sur l' option Changer de numéro de mobile .(Change Mobile Number)

7.Entrez le nouveau numéro de mobile(new mobile number) dans l'espace prévu et cliquez sur l' icône suivante(next icon) disponible dans le coin supérieur droit de l'écran.
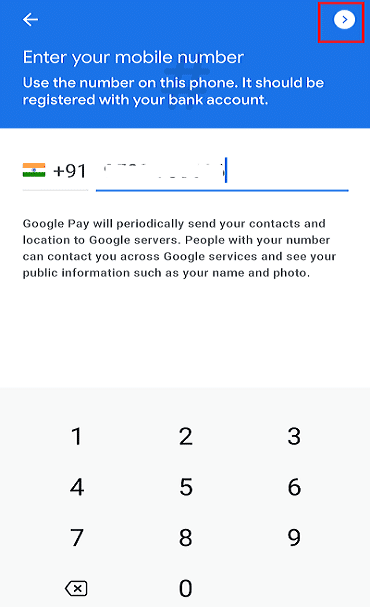
8.Vous recevrez un OTP. Entrez le Bureau du Procureur.(Enter the OTP.)

9. Une fois votre OTP vérifié, le numéro nouvellement ajouté sera reflété dans votre compte.(newly added number will be reflected in your account.)
Après avoir terminé les étapes ci-dessus, Google Pay peut maintenant commencer à fonctionner correctement.
Méthode 2 : rechargez votre numéro(Method 2: Recharge Your Number )
Comme nous le savons tous, Google Pay utilise un numéro de mobile pour lier le compte bancaire à Google Pay . Lorsque vous souhaitez lier votre compte bancaire à Google Pay ou souhaitez modifier des informations, un message est envoyé à la banque et vous recevez un OTP ou un message de confirmation. Mais cela coûte de l'argent pour envoyer le message sur votre compte bancaire. Ainsi, si vous ne disposez pas d'un solde suffisant sur votre carte SIM , alors votre message ne sera pas envoyé, et vous ne pourrez pas utiliser Google Pay .
Pour résoudre ce problème, vous devez recharger votre numéro, puis utiliser Google Pay . Il peut commencer à bien fonctionner. Si cela ne fonctionne toujours pas, cela peut être dû à des problèmes de réseau. Si tel est le cas, passez aux étapes suivantes pour le résoudre.
Méthode 3 : Vérifiez votre connexion réseau(Method 3: Check Your Network Connection )
Il est possible que Google Pay ne fonctionne pas en raison d'un problème de réseau(Network) . En le cochant, votre problème peut être résolu.
Si vous utilisez des données mobiles, alors :(If you are using mobile data, then:)
- Vérifiez s'il vous reste un solde de données ; sinon, vous devez recharger votre numéro.
- Vérifiez les signaux de votre téléphone. Que vous obteniez un signal approprié ou non, sinon, passez au Wi-Fi ou déplacez-vous vers un endroit avec une meilleure connectivité.
Si vous utilisez le Wi-Fi, alors :(If you are using Wi-Fi then:)
- Tout(First) d'abord, vérifiez si le routeur fonctionne ou non.
- Si ce n'est pas le cas, éteignez le routeur et redémarrez-le.
Une fois les étapes ci-dessus terminées, Google Pay peut commencer à fonctionner correctement et votre problème peut être résolu.
Méthode 4 : Changez votre slot SIM( Method 4: Change your SIM slot)
C'est un problème que les gens ignorent généralement car il ne semble pas être un problème. Le problème est l' emplacement SIM dans lequel vous avez placé la SIM dont le numéro est lié à votre compte bancaire. Le numéro de mobile du compte Google Pay doit se trouver uniquement dans l'emplacement (Google Pay)SIM 1 . S'il se trouve dans le deuxième emplacement ou dans tout autre emplacement, cela créera certainement un problème. Ainsi, en le basculant vers l' emplacement SIM 1 , vous pourrez peut-être résoudre le problème de Google Pay qui ne fonctionne pas.(fix Google Pay isn’t working issue.)
Méthode 5 : vérifier les autres détails ( Method 5: Check the Other Details )
Parfois, les gens sont confrontés au problème de la vérification de leur compte bancaire ou du compte UPI . Ils peuvent être confrontés à ce problème car les informations que vous avez fournies peuvent ne pas être correctes. Ainsi, en vérifiant les détails du compte bancaire ou le compte UPI , le problème peut être résolu.
Pour vérifier les détails du compte bancaire ou les détails du compte UPI , suivez les étapes ci-dessous :
1.Ouvrez Google Pay.
2.Cliquez sur l' icône à trois points( three-dot icon) disponible dans le coin supérieur droit et sélectionnez Paramètres(Settings) .

3.Dans Paramètres, sous la section Compte(Account) , vous verrez les méthodes de paiement. ( Payment methods.)Clique dessus.

4.Maintenant, sous Modes de paiement, cliquez sur le compte bancaire ajouté.(click on the added bank account.)
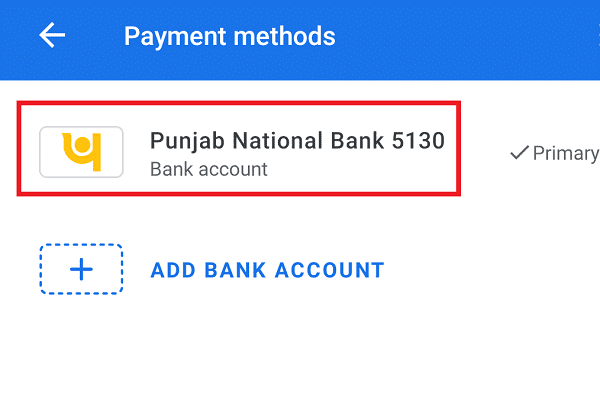
5.Un nouvel écran s'ouvrira et contiendra tous les détails de votre compte bancaire connecté. (details of your connected bank account.) Assurez(Make) -vous de vérifier que tous les détails sont corrects.

6. Si les informations sont correctes, passez aux autres méthodes, mais si les informations sont incorrectes, vous pouvez les corriger en cliquant sur l' icône en forme de stylo(pen icon) disponible à côté des détails de votre compte bancaire.
Après avoir corrigé les détails, voyez si vous êtes en mesure de résoudre le problème de Google Pay qui ne fonctionne pas. (fix Google Pay not working issue. )
Méthode 6 : Effacer le cache de Google Pay(Method 6: Clear the Google Pay Cache )
Chaque fois que vous exécutez Google Pay , certaines données sont stockées dans le cache, dont la plupart sont inutiles. Ces données inutiles sont facilement corrompues en raison du fait que Google Pay cesse de fonctionner correctement, ou ces données empêchent Google Pay de fonctionner correctement. Il est donc essentiel d'effacer ces données de cache inutiles afin que Google Pay ne rencontre aucun problème.
Pour nettoyer les données du cache de Google Pay , suivez les étapes ci-dessous :
1. Accédez aux paramètres(settings) de votre Téléphone en cliquant sur l' icône Paramètres.(Settings icon.)

2. Sous Paramètres, faites défiler vers le bas et accédez à l' option Applications . (Apps)Sous la section Applications(Apps) , cliquez sur l' option Gérer les applications .(Manage apps)

3.Vous trouverez une liste des applications installées(Installed) . Recherchez l' application Google Pay(Google Pay app) et cliquez dessus.

4.Dans Google Pay, cliquez sur l' option Effacer les données( Clear data option ) en bas de l'écran.

5.Cliquez sur l' option Effacer le cache(Clear cache) pour effacer toutes les données du cache de Google Pay .

6.Une fenêtre contextuelle de confirmation apparaîtra. Cliquez(Click) sur le bouton OK(OK button) pour continuer.

Après avoir suivi les étapes ci-dessus, essayez à nouveau d'exécuter Google Pay. Cela peut bien fonctionner maintenant.
Méthode 7 : Supprimer toutes les données de Google Pay(Method 7: Delete all the data from Google Pay)
En supprimant toutes les données de Google Pay et en réinitialisant les paramètres de l'application, il peut commencer à fonctionner correctement car cela effacera toutes les données, paramètres, etc. de l'application.
Pour supprimer toutes les données et tous les paramètres de Google Pay , suivez les étapes ci-dessous :
1. Accédez aux paramètres de votre Téléphone en cliquant sur l' icône Paramètres .( Settings)
2. Sous Paramètres, faites défiler vers le bas et accédez à l' option Applications . (Apps)Sous la section Applications(Apps) , cliquez sur l' option Gérer les applications .(Manage apps)

3.Vous trouverez une liste des applications installées(Installed) . Cliquez(Click) sur l' application Google Pay(Google Pay app) .

5.Dans Google Pay, cliquez sur l' option Effacer les données .( Clear data)

6.Un menu s'ouvrira. Cliquez sur l'option Effacer toutes les données(Clear all data) pour effacer toutes les données du cache de Google Pay .

7.Une fenêtre contextuelle de confirmation apparaîtra. Cliquez(Click) sur le bouton OK(OK button) pour continuer.

Après avoir suivi les étapes ci-dessus, essayez à nouveau d'exécuter Google Pay. Et cette fois, l' application Google Pay pourrait commencer à fonctionner correctement.( Google pay app might start working properly.)
Méthode 8 : Mettre à jour Google Pay(Method 8: Update Google Pay)
Le problème de non-fonctionnement de Google Pay(Google Pay) peut être dû à l'application obsolète de Google Pay . Si vous n'avez pas mis à jour Google Pay depuis longtemps, l'application peut ne pas fonctionner comme prévu et pour résoudre le problème, vous devez mettre à jour l'application.
Pour mettre à jour Google Pay , suivez les étapes ci-dessous :
1. Accédez à l' application Play Store en cliquant sur son icône.

2.Cliquez sur l' icône des trois lignes(three lines) disponible dans le coin supérieur gauche.

3.Cliquez sur l'option Mes applications et jeux(My apps & games) dans le menu.

4. La liste de toutes les applications installées s'ouvrira. Recherchez l' application Google Pay et cliquez sur le bouton Mettre(Update) à jour .
5.Une fois la mise à jour terminée, redémarrez votre téléphone.
Après avoir suivi les étapes ci-dessus, vous pourrez peut-être résoudre le problème de Google Pay qui ne fonctionne pas.
Méthode 9 : Demander au destinataire d'ajouter un compte bancaire (Method 9: Ask Receiver to Add Bank Account )
Il est possible que vous envoyiez de l'argent, mais que le destinataire ne reçoive pas d'argent. Ce problème peut survenir parce que le destinataire n'a pas lié son compte bancaire à son compte Google Pay . Alors, demandez-lui de lier le compte bancaire à Google Pay , puis essayez à nouveau d'envoyer de l'argent. Maintenant, le problème peut être résolu.
Méthode 10 : Contactez le service client de votre banque (Method 10: Contact Your Bank Customer Care )
Certaines banques n'autorisent pas l'ajout du compte bancaire à Google Pay ou empêchent l'ajout du compte dans n'importe quel portefeuille de paiement. Ainsi, en contactant le service client de la banque, vous connaîtrez le problème exact pour lequel votre Google Pay ne fonctionne pas. S'il y a un problème de restriction de compte bancaire, vous devez ajouter un compte d'une autre banque.
S'il y a une erreur de serveur bancaire, vous ne pouvez rien faire. Il vous suffit d'attendre que le serveur soit de nouveau en ligne ou qu'il fonctionne correctement et de réessayer après un certain temps.
Méthode 11 : Contactez Google Pay (Method 11: Contact Google Pay )
Si rien ne fonctionne, vous pouvez demander l'aide de Google Pay lui-même. Il y a une option " Aide(Help) " disponible dans l'application, vous pouvez l'utiliser pour signaler votre requête, et elle recevra une réponse dans les 24 heures.
Pour utiliser l' option Aide de (Help)Google Pay , procédez comme suit :
1.Ouvrez Google Pay puis cliquez sur l' icône à trois points(three-dot icon) disponible dans le coin supérieur droit de l'écran d'accueil.

2.Un menu s'ouvrira. Cliquez sur Paramètres(Settings) à partir de celui-ci.

3. Sous Paramètres, faites défiler vers le bas et recherchez la section Informations( Information section) sous laquelle vous trouverez l' option Aide et commentaires . ( Help & feedback)Clique dessus.

4.Sélectionnez la bonne option pour obtenir de l'aide ou si vous ne trouvez aucune option correspondant à votre requête, cliquez directement sur le bouton Contact .

5.Google Pay répondra à votre requête dans les 24 heures.
Recommandé:(Recommended:)
- Comment convertir PNG en JPG sans perte de qualité(How to Convert PNG to JPG without Losing Quality)
- Qu'est-ce que le processus dwm.exe (Desktop Window Manager) ?(What is dwm.exe (Desktop Window Manager) Process?)
Espérons qu'en(Hopefully) utilisant l'une des méthodes / astuces ci-dessus, vous pourrez résoudre le problème de Google Pay ne fonctionne pas(Fix Google Pay isn’t working) sur votre appareil Android(Andriod) . Mais si vous avez encore des questions, ne vous inquiétez pas, mentionnez-les simplement dans la section des commentaires et nous vous répondrons.
Related posts
10 Ways à Fix Google Photos NOT Backing UP
Fix Google Maps ne fonctionne pas sur Android [100% de travail]
Fix Unfortunately Google Play Services Has Stopped Working Error
Fix Google Photos Ne pas télécharger des photos sur Android
Google Play Store ne fonctionne pas ? 10 façons d'y remédier !
Fix Google Play Music continue de planter
8 Ways Pour Fix Instagram Video Call ne fonctionne pas
7 façons de réparer Google Maps lent
Fix Connection Problem or Invalid MMI Code
Fix Hulu Error Code P-dev302
Fix Instagram Story pas Working Error
Comment Fix Hulu Token Error 3
14 façons de réparer la 4G qui ne fonctionne pas sur Android
8 Ways pour fixer Wi-Fi ne sera pas Turn sur Android Phone
Comment Fix Google Photos montre des photos vierges
Comment 08516040 (2021)
Comment voir Location History dans Google Maps
10 Ways à Fix Google Play Store Has Stopped Travailler
Fix Uplay Google Authenticator ne fonctionne pas
Correction de l'appareil photo Snapchat ne fonctionnant pas (problème d'écran noir)
