Correction Impossible d'exécuter le fichier dans le répertoire temporaire erreur sur Windows 10
L'installation de nouveaux logiciels sur des ordinateurs Windows 10 devrait être un jeu d'enfant. Vous n'avez pas besoin de décompresser les fichiers ou d'effectuer une tâche complexe. Double-cliquez simplement(Just) et suivez les instructions simples (le cas échéant).
Cependant, vous pouvez rencontrer des problèmes lors de l'installation d'applications ou de leur démarrage. Vous pouvez essayer d'installer un logiciel sur votre PC et obtenir l'erreur qui dit-
Unable To Execute Files In The Temporary Directory. Setup Aborted. Error 5: Access Is Denied.
Le message d'erreur ci-dessus est courant dans Windows ; donc, vous n'avez rien à craindre. Il apparaît si vous essayez d'installer des applications ou de modifier un dossier sans disposer de privilèges suffisants sur le répertoire ou l'application.
Il se peut également que vous ne puissiez pas exécuter le fichier dans le répertoire temporaire en raison d'une infection de votre système informatique. Avant de suivre les étapes de dépannage de ce guide, assurez-vous d' effectuer une analyse antivirus sur votre PC(perform a virus scan on your PC) .
Impossible d'exécuter le fichier dans le répertoire temporaire
Cette erreur existe depuis plusieurs années et vous empêche d'installer ou d'ouvrir des programmes. Utilisez les solutions suivantes pour vous débarrasser de ce message d'erreur.
- Exécutez le fichier en tant qu'administrateur.
- Créez un dossier temporaire (TEMP).
- Modifier les autorisations.
Dans les sections qui suivent, vous trouverez des détails sur l'exécution des opérations ci-dessus pour corriger l' erreur 5(Error 5) .
1] Exécutez le fichier en tant qu'administrateur

Vous obtenez peut-être cette erreur car le compte d'utilisateur ne dispose pas des privilèges suffisants pour installer des applications. Même lorsque l'erreur est causée par un bogue, de nombreux utilisateurs l'ont contourné en l'exécutant avec des privilèges élevés.
Si vous ne savez pas comment faire, c'est facile. Faites simplement(Simply) un clic droit sur le fichier et sélectionnez l' option Exécuter en tant qu'administrateur(Run as administrator) dans le menu contextuel.
2] Créer un dossier TEMP
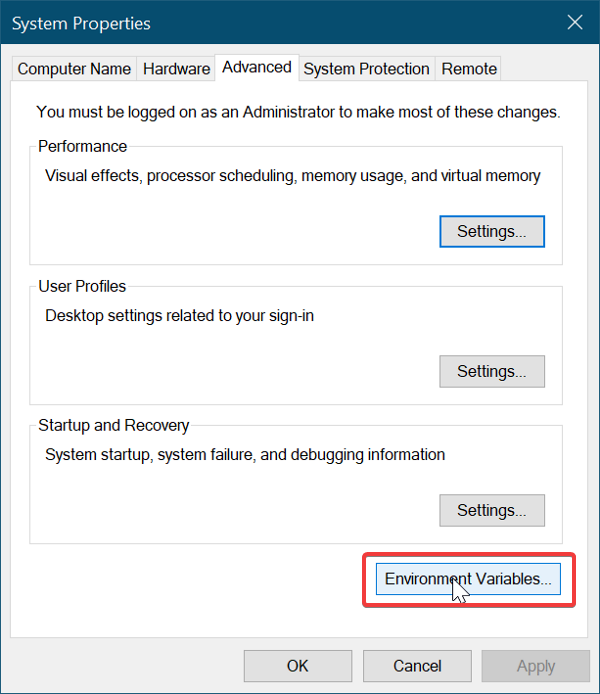
Vous devez créer un nouveau dossier de fichiers temporaires et le nommer Temp .
Ouvrez l'explorateur de fichiers et accédez au lecteur C :. Ouvrez-le, cliquez avec le bouton droit sur l'espace vide, sélectionnez New > Folder, et créez un nouveau dossier. Nommez-le Temp .
Ensuite, cliquez avec le bouton droit sur Ce PC(This PC) (appelé Poste de travail(My Computer ) dans les versions antérieures de Windows ) et cliquez sur Propriétés(Properties) .
Cliquez sur le lien Paramètres système avancés(Advanced System Settings ) dans le volet de gauche et une nouvelle fenêtre s'ouvrira.
Accédez à l' onglet Avancé et cliquez sur le bouton (Advanced)Variables d'environnement(Environment Variables) en bas.
Double-cliquez sur TEMP dans la case du haut et sur la nouvelle case qui s'ouvre, vous devriez voir la valeur suivante dans le champ prévu :
%USERPROFILE%\AppData\Local\Temp
Supprimez-le et changez la valeur en :
C:\Temp
Appuyez sur le bouton OK pour enregistrer la valeur saisie et quitter les fenêtres que vous avez ouvertes.
3] Modifier les autorisations
Vous pouvez corriger l'erreur en effectuant l'opération suivante :
Ouvrez l'explorateur de fichiers et accédez à C:\Users\[username]\AppData\Local .
Ici, faites un clic droit sur le dossier Temp et choisissez Propriétés(Properties) dans le menu contextuel.
Allez dans l' onglet Sécurité et cliquez sur le bouton (Security)Avancé(Advanced) .
Dans la nouvelle fenêtre, vous verrez les catégories d'autorisation d'utilisateur suivantes - Système, Administrateurs (System, Administrators, ) et une autre avec votre nom d'utilisateur.
Les catégories (objets) ci-dessus héritent de leurs autorisations de leur parent.
Par conséquent, vous devez vous assurer d'activer l'option pour cela.
Cliquez sur Modifier les autorisations(Change Permissions ) et cochez la case à côté d' Inclure les autorisations pouvant être héritées du parent de l'objet(Include inheritable permissions from the object’s parent) .
Enfin, appuyez sur le bouton Appliquer(Apply) pour enregistrer vos modifications et sur le bouton OK pour fermer la fenêtre. Cliquez(Click) sur Continuer(Continue) et supprimez les autorisations héritées.
J'espère que cela t'aides.
Related posts
Fix Unable à Delete Temporary Files à Windows 10
Fix Unable pour charger le fichier Google Docs error
Fix Unable à Download Apps sur Your Android Phone
Fix Unable pour ouvrir Local Disk (c :)
Fix Unable à installer Network Adapter Error Code 28
Fix Package n'a pas pu être enregistré sur Windows 11/10
Fix Upgrade Errors 0xC190020c, 0xc190020D, 0xc190020E, 0xc190020F
Pour Fix Unable des créateurs Mise à jour
Fix Windows Upgrade Error 0xC1900101-0x4000D
Fix Unable à Install DirectX sur Windows 10
Fix Microsoft Store Error 0x87AF0001
Réparer Impossible d'ouvrir les fichiers PDF dans Internet Explorer
Fix Bdeunlock.exe Bad image, System Error ou ne répondant pas d'erreurs
Fix Application Error 0xc0150004 sur Windows 11/10
Fix Smart Check Passé, Short DST Erreur échec sur HP computer
Fix ShellExecuteEx a échoué; code error 8235 sur Windows10
Correction de l'impossibilité de partager des photos d'Instagram vers Facebook
Fix Il n'y a pas de disques fixes pour montrer Diskpart error
Correction de l'impossibilité d'accéder au réseau dans Chrome (ERR_NETWORK_CHANGED)
Fix Windows 10 Upgrade Install error 0x8007042B - 0x2000D
