Comment partager l'écran sur Telegram pour le bureau Windows
Telegram est l'un des meilleurs outils de messagerie sur le Web lorsqu'il s'agit de communiquer avec la famille et les amis. Il n'est pas encore au même niveau que WhatsApp en termes de base d'utilisateurs, mais dans les domaines de fonctionnalités, il est sans égal.
Oui, l' outil Telegram pour ordinateurs de bureau et mobiles est plus riche en fonctionnalités que WhatsApp . Il n'y a pas si longtemps, les créateurs de l'application ont choisi d'ajouter la possibilité de partager votre écran avec des familles, des amis, des associés et qui que ce soit d'autre.
Dans un monde où de nombreuses personnes ont été invitées à travailler à domicile, nous pouvons facilement comprendre pourquoi cette fonctionnalité a été ajoutée à Telegram , et à juste titre.
Qu'est-ce que le partage d'écran ?
Pour ceux qui ne sont pas pleinement conscients de ce qu'est le partage d'écran, eh bien, c'est la possibilité pour un utilisateur de diffuser le contenu de son écran d'ordinateur ou de mobile à un ou plusieurs utilisateurs sur ses propres appareils. Grâce à cette fonctionnalité, les utilisateurs peuvent partager des informations importantes, collaborer en temps réel, faire la démonstration d'un logiciel et bien plus encore.
Comment partager l' écran(Screen) sur Telegram pour le bureau Windows
Les étapes pour utiliser la fonction de partage d'écran sur Telegram pour PC Windows 11/10
- Ouvrez l'application Telegram
- Lancer un appel vidéo
- Cliquez sur le bouton Appeler(Call button)
- Sélectionnez le bouton Partage d'écran .(Screen Share)
- Pour transformer l'appel en appel vidéo, cliquez simplement sur le bouton Appel vidéo(Video Call) et c'est tout.
Nous discuterons également d'un programme alternatif pour le partage d'écran
La première chose à faire ici est de lancer l' application Telegram sur votre ordinateur Windows 11/10. Vous pouvez le trouver en appuyant sur la touche Windows , puis faites défiler jusqu'à la section T. Vous devriez voir Telegram parmi la liste des applications là-bas.
Alternativement, vous pouvez vérifier le bureau ou même la barre des tâches pour l' icône Telegram .
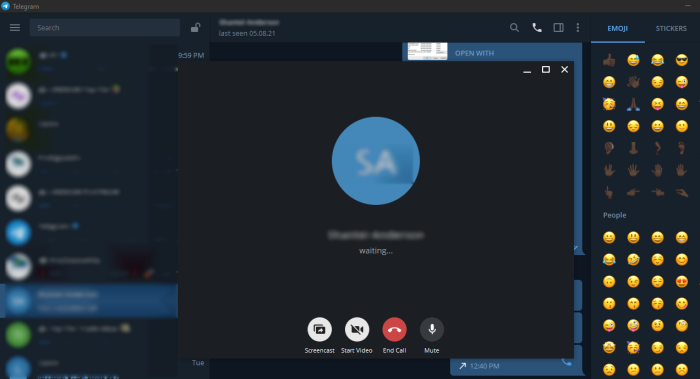
Comment puis-je passer un appel vidéo sur le bureau Telegram ?
Une fois que vous avez ouvert l'application, saisissez votre mot de passe si nécessaire, puis localisez la personne avec qui vous souhaitez partager votre écran. Dans la section de chat, cliquez sur le bouton Appeler(Call button) , et à partir de là, vous voudrez sélectionner le bouton Partager l'écran .(Screen Share)
Lorsque l'autre personne accepte votre appel, votre écran commencera automatiquement à partager avec elle. Vous pouvez choisir de transformer l'appel en appel vidéo pour plus d'immersions si vous le souhaitez. Cliquez simplement(Simply) sur le bouton Appel vidéo(Video Call) et c'est tout.
Programmes alternatifs pour le partage d'écran
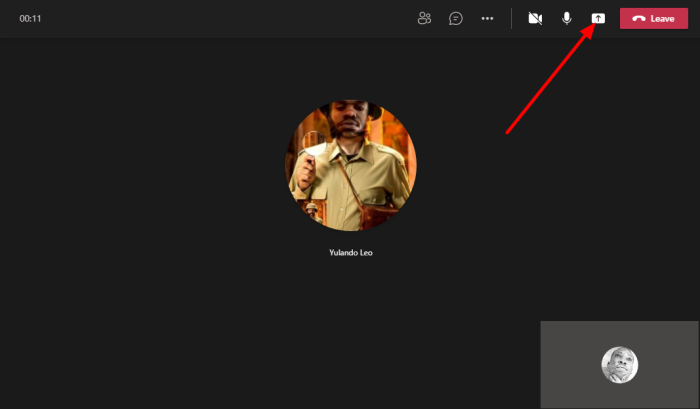
Pour ceux qui recherchent un outil commercial, Telegram n'est pas connu pour la collaboration et autres. Cela pourrait très bien devenir un utilitaire professionnel avec partage d'écran, mais pour le moment, nous pensons que certains utilisateurs voudront une application plus ciblée.
Pour ceux qui sont sur la clôture, nous aimerions recommander Microsoft Teams . Il est puissant, riche en fonctionnalités et sera probablement préinstallé avec Windows 11 si les régulateurs ne font pas pression sur Microsoft .
Skype est un autre outil gratuit de Microsoft que les gens peuvent également utiliser . Nous pensons que l'outil est remplacé par Teams , mais pour le moment, Skype est toujours plus facile à utiliser, ce qui le rend plus convivial par rapport à son éventuel remplacement.
Enfin, le roi de la colline, Zoom . Le début de la situation actuelle a donné naissance à cette nouvelle application star. Depuis lors, Zoom s'est beaucoup amélioré en termes de performances et de fonctionnalités, alors essayez-le.
LIRE(READ) : Comment gérer et vider le cache local de Telegram.(How to manage and clear Telegram local cache.)
Related posts
Unigram est un Telegram client pour Windows 10 PC
Comment masquer Chat dans Telegram app pour Windows 10
Telegram application ne fonctionne pas ou ouverture sur Windows 11/10
Fix Telegram Web ne fonctionne pas
Comment télécharger des vidéos Telegram sur Windows 10
Windows auto Reverts Second Screen en dernière sélection active
Fake Blue Screen sur Death generator gratuit pour Windows 10
Comment désactiver Blurred Background sur Login Screen dans Windows 11/10
Make Firefox display Media Controls sur Windows 10 Lock Screen
Comment prévenir votre Windows 10 screen display de s'éteindre
Fix SYSTEM SERVICE EXCEPTION Blue Screen sur Windows 10
Comment prendre la capture d'écran de défilement dans Windows 10
Adjust VOTRE Monitor pour le meilleur screen resolution à Windows 10
Desktop Recorder & Screen Recording Software Gratuit pour Windows10
Windows est coincé à l'Lock Screen or Welcome Screen avant la connexion
SESSION_HAS_VALID_POOL_ON_EXIT Blue Screen sur Windows 10
Fix AKSFRITD.SYS Blue Screen error à Windows 10
Que fait ce Windows Error Message mean?
Fix hardlock.sys Blue Screen de Death error dans Windows 11/10
Type Password au Login Screen en Windows 10
