Comment réparer le code d'erreur OneDrive 0x8004de25 ou 0x8004de85
Cet article concerne le code d'erreur OneDrive 0x8004de25(OneDrive error code 0x8004de25) ou 0x8004de85 et ses solutions. Vous pouvez rencontrer des problèmes avec le processus de connexion avec OneDrive , client-serveur après avoir installé la dernière mise à jour OneDrive . Les problèmes de stockage dans le cloud peuvent être survenus en raison de mises à jour en attente, de versions obsolètes, de problèmes de synchronisation, etc. Ce message est une illustration simplifiée de la façon de corriger le code d'erreur OneDrive 0x8004de25 ou 0x8004de85.

Microsoft OneDrive a transformé la méthode de stockage de données de la vie d'un homme ordinaire. Les informations une fois enregistrées dans OneDrive sont accessibles dans le monde entier à l'aide d'une connexion Internet. OneDrive offre une protection élevée aux fichiers enregistrés afin que personne ne puisse accéder aux documents tant que vous ne les avez pas partagés avec vos pairs ou collègues. Avec ce code d'erreur, vous pouvez voir le message d'erreur suivant :
There’s a problem with your account. To learn how to fix this problem, go to OneDrive.com and sign in. After you fix the problem, try again (Error code: 0x8004de25 or 0x8004de85)
Correction du code d'erreur OneDrive 0x8004de25(Fix OneDrive Error Code 0x8004de25) ou 0x8004de85
Si vous voyez fréquemment le code d'erreur (Error Code 0x8004de25)OneDrive 0x8004de25 ou 0x8004de85 chaque fois que vous essayez de vous connecter à OneDrive sur votre PC Windows 10, ce message pourra peut-être vous aider.
- Vérifiez vos identifiants
- Réinitialiser OneDrive
- Vérifier les mises à jour de OneDrive
Expliquons chaque méthode en détail.
1] Vérifiez vos identifiants
Étant donné que ce problème se produit lors de la tentative de connexion à OneDrive sur l'ordinateur, il est probable que vous utilisiez des informations d'identification incorrectes. Dans ce cas, ouvrez le navigateur Web par défaut et essayez de vous connecter à votre compte OneDrive officiel , puis vérifiez si vous utilisez un identifiant ou un mot de passe. Ici, pour résoudre ce problème, vous devez cliquer sur le lien indiquant Mot de passe oublié(Forgot my password ) pour réinitialiser les informations d'identification.
2] Réinitialiser OneDrive
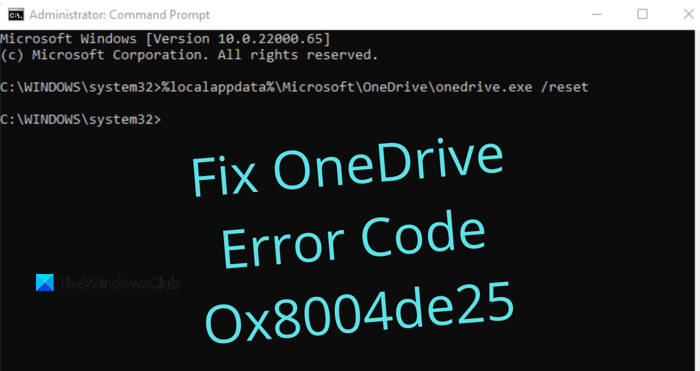
Ce problème se produit parfois également en raison du cache stocké sur l' application OneDrive . Ainsi, si vous ne parvenez toujours pas à vous connecter à OneDrive , vous devez réinitialiser OneDrive(reset OneDrive) pour corriger le code d'erreur 0x8004de25(Error Code 0x8004de25) sur votre ordinateur. La procédure pour réinitialiser OneDrive est la suivante :
- Ouvrez l'invite de commande en tant qu'administrateur(Open Command Prompt as an administrator) .
- Tapez ce qui suit - %localappdata%\Microsoft\OneDrive\onedrive.exe /reset.
- Appuyez sur(Press) le bouton OK pour réinitialiser le OneDrive .
Voyons en détail les étapes ci-dessus :
Pour le démarrer, ouvrez d' abord une fenêtre d' invite de commande élevée. (Command Prompt)Pour cela, ouvrez la boîte de dialogue Exécuter(Run) à l'aide du raccourci clavier Windows+RDans le champ de texte, tapez cmd, puis appuyez sur Ctrl+Shift+Enter pour lancer l'invite de commande en tant qu'administrateur.
UN
Lorsque l' invite de commande(Command Prompt) est lancée, copiez et collez la ligne de commande suivante :
%localappdata%\Microsoft\OneDrive\onedrive.exe /reset
Appuyez maintenant sur Entrée(Enter) pour exécuter le code et voir si ce processus a réinitialisé le OneDrive .
Si vous voyez un message d'erreur " Windows introuvable... ", vous pouvez également essayer la commande suivante dans l'invite de commande et appuyer sur Entrée :
C:\Program Files (x86)\Microsoft OneDrive\onedrive.exe /reset
Une fois l'application OneDrive(OneDrive) réinitialisée , fermez l' invite de commande(Command Prompt) et redémarrez l'ordinateur. Après quelques minutes, redémarrez l' application Onedrive et voyez si elle a corrigé le code d'erreur.
3] Vérifiez les mises à jour de OneDrive
Mettez à jour vos programmes Office vers leur dernière version. Cela garantira que OneDrive est également mis à jour.
Vous pouvez également accéder au dossier suivant :
%localappdata%\Microsoft\OneDrive\update
Vous verrez deux fichiers - OneDrive Setup.exe et update.xml. Cliquez(Click) sur OneDrive Setup.exe pour le réinstaller.
Vous pouvez également ouvrir Settings > Apps > Apps et fonctionnalités et rechercher Microsoft OneDrive , Cliquez sur Désinstaller(Click Uninstall) . Accédez ensuite au site Web OneDrive pour télécharger le dernier fichier d'installation et l'installer.
C'est tout. J'espère que vous trouverez ce message utile.
En relation(Related) : Liste des codes d'erreur OneDrive et leurs solutions(OneDrive error codes and their solutions) .
Related posts
Correction d'erreur onedrive code 0x8007016a
Fix OneDrive Error Code 0x8004dedc (Geo Location Problem)
Fix OneDrive Error Code 0x8004de85 ou 0x8004de8a
Fix OneDrive Error Code 0x80010007
Correction du code d'erreur ONEDrive 0x80070005
Fix Error Code 30038-28 lors Office de mise à jour
Fix VALORANT Error Code 31 et 84 sur Windows PC
Fix Windows Update Error Code 0xd0000034
Fix Error Code 0x80242022 Lors de l'installation de Xbox Jeux sur Windows PC
Fix Amazon PrimeVideo Error Code 7031
Fix Windows Update Error Code 8024a112
Fix Amazon Prime Error Code 9068 ou 5004
Fix VALORANT Error Code 1 et 12 sur Windows PC
Fix Microsoft Office Error Code 0x426-0x0
Fix Windows Update Error Code 0x8007025D-0x2000C
Fix Hulu Error Code P-TS207 or P-EDU125
Fix Windows Activation Error Code 0xC004E028
Onedrive ne pouvait pas être installé, Error Code 0x80040c97
Comment 08525308
Fix EA Error Code 524, Sorry Ce compte n'est pas capable de jouer en ligne
