Correction du code d'erreur de sauvegarde Windows 0x8078012D, l'opération de sauvegarde a échoué
Lorsque vous utilisez l' outil de sauvegarde et de restauration de Windows dans Windows 11/10 , si vous recevez le message d'erreur de sauvegarde(Backup) suivant , ce message pourra vous aider :
The operation failed due to a device error encountered with either the source or destination, The request could not be performed because of an I/O device, Error 0x8078012D
La demande n'a pas pu être exécutée en raison d'une erreur de périphérique d'E/S
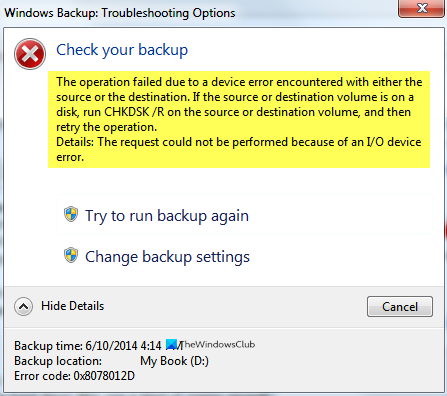
Correction du code d'erreur de sauvegarde Windows 0x8078012D(Fix Windows Backup Error Code 0x8078012D) , l'opération de sauvegarde a échoué
Voici les choses que vous pouvez faire pour corriger l' erreur 0x8078012D(Error 0x8078012D) , l'opération de sauvegarde a échoué sur Windows 10 :
- Exécutez CHKDSK(Run CHKDSK) /R sur le volume source ou de destination
- Activer les services de sauvegarde Windows
- Choisissez un emplacement différent pour enregistrer la sauvegarde
- Créer une sauvegarde dans un état de démarrage minimal
- Utiliser l'historique des fichiers(Use File History) pour créer une image de sauvegarde
- Recréez la sauvegarde.
Parlons-en en détail.
1] Exécutez CHKDSK(Run CHKDSK) /R sur le volume source ou de destination
Erreur 0x8078012D, la requête n'a pas pu être exécutée car une erreur de périphérique d'E/S peut être due à un secteur défectueux du disque dur. Par conséquent, nous devons lancer l' invite de commande (Command Prompt ) en tant qu'administrateur et exécuter le paramètre de ligne de commande chkdsk(run the command-line chkdsk parameter) .
chkdsk /r
2] Activer les services de sauvegarde Windows
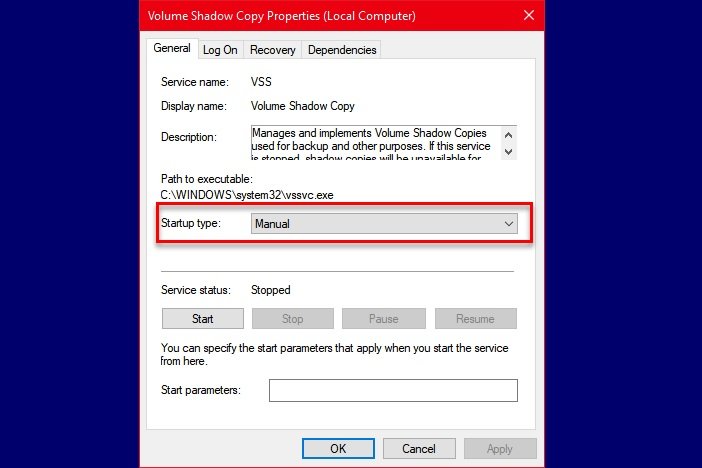
Cette solution nécessite que vous activiez le service de sauvegarde (Windows Backup Service)Windows à partir des (Windows) services Windows . Pour activer ce service , suivez les étapes indiquées :
- Lancez les services à partir du menu Démarrer.
- Faites défiler(Scroll) un peu, recherchez le service "Sauvegarde Windows".
- Double-cliquez dessus pour ouvrir
- Changez "Type de démarrage" en Manuel, (Manual, ) puis cliquez sur Démarrer.(Start.)
- Enfin, cliquez sur Apply > Ok.
Redémarrez votre ordinateur et vérifiez si le problème persiste.
3] Choisissez un emplacement différent pour enregistrer le fichier de sauvegarde

Si vous êtes toujours confronté à l' erreur de sauvegarde 0x8078012D(Backup Error 0x8078012D) , la demande n'a pas pu être effectuée en raison d'une erreur de périphérique d'E/S, essayez de choisir un autre emplacement pour enregistrer votre sauvegarde. Vous pouvez le faire lors de la création de la sauvegarde de votre fichier.
4] Créer une sauvegarde(Create Backup) dans un état de démarrage minimal(Clean Boot State)

Si le problème est dû à un programme en conflit, essayez de créer dans Clean Boot State . Pour dépanner dans Clean Boot State , suivez les étapes indiquées :
- Lancez « Configuration du système » (System Configuration” ) dans le menu Démarrer.
- Dans l'onglet "Général", sélectionnez Démarrage normal.(Normal Startup.)
- Allez dans l'onglet "Services", cochez Masquer tous les services Microsoft(Hide all Microsoft Services ) et cliquez sur Tout désactiver.(Disable all.)
- Cliquez sur Apply > Ok.
Maintenant, créez une sauvegarde à l'aide de l' outil de sauvegarde et de restauration de (Restore)Windows .(Windows Backup)
5] Utilisez l'historique des fichiers(Use File History) pour créer une sauvegarde
Si vous rencontrez l' erreur 0x8078012D(Error 0x8078012D) lors de la sauvegarde de vos fichiers système. Essayez de faire la même chose avec l'historique des fichiers .
6] Recréer la sauvegarde

L' erreur 0x8078012D(Error 0x8078012D) peut être due à un fichier de sauvegarde corrompu. Par conséquent, vous devez supprimer la sauvegarde existante et recréer la sauvegarde.
Pour supprimer votre sauvegarde existante, lancez le Panneau (Control Panel ) de configuration à partir du menu Démarrer et cliquez sur Backup and Restore (Windows 7) > Manage Space.
Maintenant, cliquez sur Afficher les sauvegardes, (View Backups, ) sélectionnez votre sauvegarde et cliquez sur Supprimer. (Delete. )De cette façon, votre sauvegarde existante est supprimée. Maintenant, créez-en un nouveau et vérifiez si le problème persiste.
Nous espérons que cela vous a aidé à corriger l'erreur de sauvegarde 0x8078012D(Backup Error 0x8078012D) .
Lectures sans rapport :(Unrelated reads:)
- Le disque de réparation du système n'a pas pu être créé, code d'erreur 0x8007045D
- Erreur DISKPART, la demande n'a pas pu être exécutée en raison d'une erreur de périphérique IO.
Related posts
Error 0x80070013 pour System Restore, Backup or Windows Update Fix
Fix Error Code 30038-28 lors Office de mise à jour
Fix iTunes Error Code 5105, votre demande ne peut pas être traitée
Fix Windows Upgrade Error 0xC1900101-0x4000D
Fix Microsoft Office Error Code 0x426-0x0
Fix Geforce Experience Error Code 0x0003
Fix Windows Activation Error Code 0xc004f034
Fix Windows Update Error Code 0x8007025D-0x2000C
Fix WpnUserService.dll Error sur Windows 11/10
Fix Windows 10 Upgrade Assistant Error 0xC1900200
Fix Windows Upgrade Error 0XC1900404 et 0xc1900405
Fix Windows Defender Error 0x800b0100 sur Windows 10
Fix Error Code 0x8007000D Lorsque vous essayez d'activer Windows
Fix Error Code 0x800f0954 ou 0x500F0984 sur Windows 11/10
Fix Error Code 19, Windows ne peut pas démarrer ce hardware device
Fix Unable à installer Network Adapter Error Code 28
Fix Windows Update Error Code 0x800700c1
Fix Windows Update Error Code 8024a112
Fix Windows Server Update Services Error Code 0x80072EE6
Fix USB Device pas Recognized Error Code 43
