Correction du code d'erreur Office 30045-29, quelque chose s'est mal passé
Lorsque vous achetez un ordinateur portable(Laptop) ou un ordinateur de bureau, il peut être fourni avec Microsoft Office 365 installé avec une version d'essai souscrite. Maintenant, la plupart du temps, les utilisateurs désinstallent l'application lorsque la période d'essai est terminée. Ces utilisateurs se plaignent de voir des pop-ups disant " Quelque chose s'est mal passé" (Something went wrong” ) avec le code d'erreur 30045-29. Dans cet article, nous allons voir comment corriger le code d'erreur Office 30045-29(Office Error Code 30045-29) , quelque chose s'est mal passé.
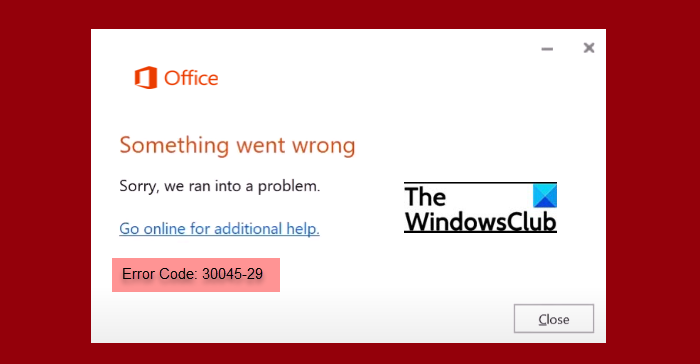
Pourquoi est-ce que je vois des pop-ups « Quelque chose s'est mal passé » dans (Something)MS Office ?
Il y a deux raisons pour lesquelles on peut voir Quelque chose s'est mal passé avec le code d'erreur 30045-29(Error Code 30045-29) . Puisqu'il est généralement vu après la fin de la période d'essai, une des raisons pourrait être celle-là. Mais si vous avez déjà désinstallé l'application, le service Démarrer en un clic de Microsoft Office (Microsoft Office Click-to-Run Service ) peut provoquer ces fenêtres contextuelles.
Qu'est-ce que le code d'erreur Office 30045-29 ?
Le code d'erreur Office 30045-29(Office Error Code 30045-29) apparaît généralement lorsque vous faites face à une erreur d'activation. Mais parfois, il peut être vu dans un compte de travail activé, et dans ces scénarios, le service Click-to-Run de Microsoft Office peut être responsable. Dans cet article, nous avons parlé de tous les différents scénarios et correctifs potentiels pour résoudre l'erreur.
Correction du code d'erreur Office 30045-29(Fix Office Error Code 30045-29) , quelque chose s'est mal passé
Le code d'erreur Office 30045-29(Office Error Code 30045-29) , Quelque chose s'est mal passé, peut être facilement corrigé par les méthodes suivantes.
- Mettre fin aux processus Microsoft Office Click-to-Run(End Microsoft Office Click-to-Run) ( SxS ) à l'aide du Gestionnaire des tâches(Task Manager)
- Changer le(Change Startup) type de démarrage du service Microsoft Office Click-to-Run(Microsoft Office Click-to-Run Service) en Manuel(Manual)
- Vérifiez si Office est activé
- Installation du bureau de réparation
- Réinstaller Office
Parlons-en en détail.
1] Mettre fin aux processus Microsoft Office Click-to-Run(End Microsoft Office Click-to-Run) ( SxS ) à l'aide du Gestionnaire des tâches(Task Manager)
Tout(First) d'abord , nous devons arrêter les processus Microsoft Office Click-to-Run ( SxS ) à l'aide du Gestionnaire(Task Manager) des tâches . Le service Click-to-Run(Click-to-Run Service) est là pour accélérer l'installation et le lancement des produits Office .
Pour mettre fin aux processus Microsoft Office Click-to-Run ( SxS ), ouvrez le Gestionnaire des tâches, (Task Manager, ) recherchez le processus Click-and-Run , cliquez dessus avec le bouton droit de la souris et sélectionnez Fin de tâche.(End Task.)
Maintenant, vérifiez si le problème persiste. Habituellement, le problème persiste, vous devez donc également effectuer l'étape suivante.
2] Modifiez le(Change Startup) type de démarrage du service Microsoft Office Click-to-Run(Microsoft Office Click-to-Run Service) en manuel(Manual)
Si la mise à jour ne sert à rien, nous devons changer le type de démarrage de l'un des Services Windows . Pour ce faire, suivez les étapes indiquées.
- Ouvrez le gestionnaire de services(Services Manager ) à partir du menu Démarrer.
- Recherchez Microsoft Office Click-to-Run Service , cliquez dessus avec le bouton droit de la souris et sélectionnez Propriétés.(Properties.)
- Changez le type de démarrage (Startup type ) en manuel(Manual) et cliquez sur OK .
Maintenant, vérifiez si le problème persiste.
3] Vérifiez si Office est activé
Si le problème persiste, vous devez vérifier si votre Office est activé . Si votre Office est désactivé, vous devez l'activer pour vous débarrasser de cette erreur.
4] Installation du bureau de réparation
Le problème peut être dû à des applications Office(Office) corrompues . Par conséquent, le meilleur moyen de les résoudre consiste à réparer le fichier Office installé . Cependant, si vous utilisez Microsoft 365 , vous devrez peut-être le réparer via l'invite de commande(repair it via Command Prompt) .
5] Réinstaller Office
Si la réparation d'applications individuelles ne sert à rien, nous devons réinstaller Office . De cette façon, vous pourrez supprimer les fichiers anciens et corrompus avec leurs nouvelles copies.
Pour désinstaller l'application, suivez les étapes indiquées.
- Ouvrez les paramètres (Settings ) par Win + I.
- Cliquez sur Applications.(Apps.)
- Recherchez Office , sélectionnez-le et cliquez sur Désinstaller.(Uninstall.)
Attendez(Wait) que le processus soit terminé, retéléchargez-le et réinstallez-le et, espérons-le, votre problème sera résolu.
J'espère que vous pourrez résoudre le problème à l'aide des solutions proposées.
Lire la suite :(Read Next:)
- Correction du code d'erreur 30038-28 lors de la mise à jour d'Office(Fix Error Code 30038-28 when updating Office)
- Erreurs Office 30029-4, 30029-1011, 30094-4, 30183-39, 30088-4(Office errors 30029-4, 30029-1011, 30094-4, 30183-39, 30088-4)
- Correction du code d'erreur 30068 lors de l'installation d'Office .
Related posts
Fix Error Code 30038-28 lors Office de mise à jour
Fix Microsoft Office Error Code 0x426-0x0
Fix iTunes Error Code 5105, votre demande ne peut pas être traitée
Request n'a pas pu être effectué à cause de I/O device (0x8078012D)
Fix Error Code 19, Windows ne peut pas démarrer ce hardware device
Fix Windows Upgrade Error 0XC1900404 et 0xc1900405
Fix Error 0x80070052, le directory or file ne peut pas être créé
Fix Application Load Error 5:0000065434 sur Windows 10
Fix Bad Image, Error Status 0xc0000020 sur Windows 10
Fix Error 0x80070050, le fichier existe sur Windows 11/10
Fix Invalid Depot Configuration Steam Error sur Windows 10
Windows Error Code & Message Lookup Tools
Fix Votre PC doit être réparé, Error Code 0xc000000d
Fix Error 1005 Access Denied message Tout en visitant des sites Web
Fix Office Activation Error Code 0xC004F074
Comment corriger les erreurs #N/A dans les formules Excel telles que VLOOKUP
Fix Microsoft Store Error 0x87AF0001
Fix atibtmon.exe Runtime Error lors de la déconnexion AC power cordon
Fix WpnUserService.dll Error sur Windows 11/10
Fix Windows Defender Error 0x800b0100 sur Windows 10
