Comment réparer le code d'erreur Outlook 0x80040154
Lors de la configuration de Microsoft Outlook , une erreur inconnue peut entraîner ' erreur 0X80040154(error 0X80040154) '. De plus, il persiste uniquement lors de la réception d'e-mails et non lors de leur envoi ou de leur réponse. Si toutes les autres étapes de dépannage manuel ne fonctionnent pas, voici ce que vous devez faire pour corriger l' erreur 0x80040154 dans Outlook(Error 0x80040154 in Outlook) .

An unknown error occurred, error code 0x80040154.
L'erreur 0x80040154 peut s'afficher lors de l'utilisation de Windows Update, du Microsoft Store(Windows Update, Microsoft Store) , de l'exécution d'Outlook, de l' application Courrier et calendrier(Mail & Calendar app) , du navigateur Microsoft Edge(in Microsoft Edge browser) , etc. Voici comment résoudre le problème dans Microsoft Outlook .
Habituellement, l'erreur 0x80040154(Error 0x80040154) dans Outlook indique l'installation de certains compléments défectueux, l'endommagement d'un fichier PST ou la suppression accidentelle de fichiers système importants. Les fichiers PST(PST) sont des fichiers importants, où toutes sortes d'informations sont stockées.
Pourquoi mon e-mail Outlook continue-t-il à indiquer une erreur ?
Comme mentionné précédemment, un fichier PST corrompu est considéré comme l'une des principales raisons de l'obtention de messages d'erreur dans Outlook . Bien que Microsoft propose un outil de réparation de la boîte de réception pour (Inbox Repair)réparer le fichier PST , il peut échouer ou ne pas fonctionner en cas de corruption grave.
Correction du code d'erreur Outlook 0x80040154
Pour supprimer cette erreur 0x80040154(Error 0x80040154) dans Outlook , utilisez l'une des méthodes suivantes.
- Ouvrez Outlook en mode sans échec et voyez.
- Désactivez tout complément nouvellement installé.
- Vérifiez si Outlook s'exécute en mode de compatibilité(Compatibility) .
- Réenregistrez le fichier inetcomm.dll.
- Bureau de réparation.
1] Ouvrez Outlook(Open Outlook) en mode sans échec(Safe Mode) et voyez
Lorsque Outlook génère l'erreur, quittez l'application. Cliquez à nouveau dessus tout en maintenant la touche Ctrl enfoncée. Lorsque vous êtes invité à ouvrir Outlook en mode sans échec(open Outlook in safe mode) ou non, appuyez sur le bouton Oui et exécutez le programme.(Yes )
Maintenant, essayez de recevoir de nouveaux e-mails pour voir si le problème est résolu.
Si Outlook peut s'exécuter en mode sans échec(Safe Mode) , il est certain qu'un module complémentaire ou une extension crée des problèmes.
2] Désactivez(Disable) tout complément nouvellement installé
Dans Outlook , les compléments COM et les compléments (COM)Outlook effectuent tous deux des actions qu'Outlook(Outlook) ne fournit pas. Étant donné que les compléments sont des programmes distincts, un complément Outlook COM peut parfois rencontrer des problèmes qui ralentissent le reste d' Outlook ou génèrent une erreur telle que 0x80040154.
Si vous venez d'installer un nouveau complément pour Outlook et que vous avez commencé à rencontrer des problèmes par la suite, désactivez le complément et vérifiez s'il résout le problème pour vous. Pour ce faire, ouvrez simplement Outlook et cliquez sur Fichier(File) > Options > Addins . Supprimez tout complément récemment ajouté.
3] Vérifiez(Check) si Outlook peut fonctionner en mode de compatibilité(Compatibility) .
Accédez à l'emplacement suivant - C:Program FilesMicrosoft OfficeOffice
Ici
Ici, cliquez avec le bouton droit sur le fichier et choisissez Propriétés(Properties) > Compatibilité(Compatibility) .
Maintenant, décochez « Exécuter ce programme en compatibilité avec(Run this program in compatibility with) … » et vérifiez si Outlook fonctionne.
4] Ré-enregistrer(Re-register) le fichier inetcomm.dll.
Si le fichier 'inetcomm.dll' n'est plus enregistré, cela peut entraver le fonctionnement normal d' Outlook et générer le code d'erreur 0x80040154. Alors, essayez de réenregistrer le fichier inetcomm.dll dans Windows . Pour ça-
Ouvrez la boîte de dialogue Exécuter(Run) en appuyant sur Windows + R .
Ensuite, tapez la commande suivante et appuyez sur la touche Entrée(Enter) .
regsvr32 inetcomm.dll
Cette commande réenregistrera le fichier inetcomm.dll.
5] Bureau de réparation
Si toutes les méthodes ne fonctionnent pas, envisagez de réparer Office .
Ouvrez la boîte de dialogue Exécuter(Run) en appuyant sur Windows + R .
Ensuite, tapez la appwiz.cplcommande et appuyez sur la touche Entrée.
Cette commande ouvrira les programmes et fonctionnalités(Programs and Features) .
Cliquez(Click) avec le bouton droit sur Microsoft Office 365 et choisissez Modifier(Change) .
Dans la fenêtre suivante qui apparaît, choisissez Réparation en ligne(Online Repair) et cliquez sur Réparer(Repair) .
L'un d'entre eux vous aidera certainement à corriger l' erreur Outlook .
Comment voir les erreurs dans Outlook ?
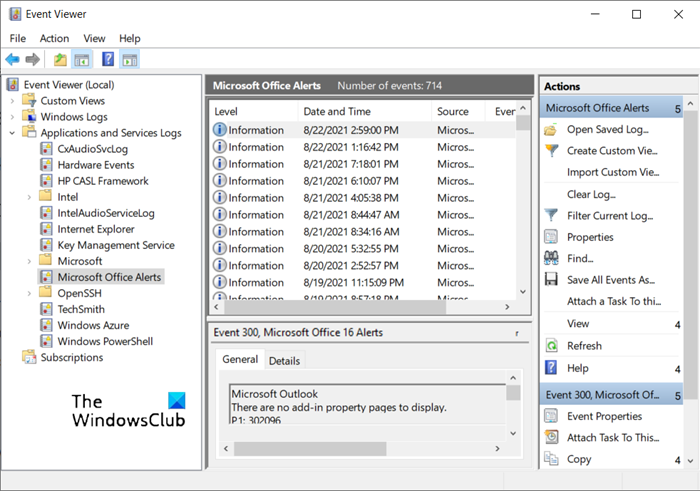
Pour accéder au journal des erreurs d'Outlook :
- Ouvrir l'Observateur d'événements
- Développez les applications et les journaux de service(Service Logs) .
- Consultez la(Check Microsoft Office Alert) section Alerte Microsoft Office
- Vous pouvez voir les erreurs dans Outlook ici.
That’s all there is to it!
Related posts
Comment réparer Error Code 0x80190194 - 0x90019 sur Windows
Microsoft Outlook Crashs avec Error Code 0xc0000005
Outlook Error Code 17884, Unknown error a eu lieu dans Outlook
Fix Error Code 0x8007007E sous Windows 11/10 - Mise à jour, Outlook or Printer
Outlook Error 80041004 Synchroniser votre folder hierarchy
Comment fixer Hulu Error Code 500, 503 ou 504
Error Code 105 ERR_NAME_NOT_RESOLVED à Google Chrome
Fix Windows Update Error Code 0x800700c1
Fix Amazon Prime Error Code 9068 ou 5004
Windows ne peut pas installer les fichiers requis, Error Code 0x80070570
Fix iTunes Error Code 5105, votre demande ne peut pas être traitée
Fix OneDrive Error Code 0x8004de85 ou 0x8004de8a
Comment réparer Microsoft Teams Error Code CAA301F7
Fix OneDrive Error Code 0x8004dedc (Geo Location Problem)
Fix Roku Error Code 006 et 020
Fix Microsoft Outlook Error 0x80040115 dans Windows 10
Java update n'a pas terminé, Error Code 1618
Fix Hulu Error Code P-TS207 or P-EDU125
Comment réparer l'erreur de déconnexion d'Outlook sous Windows
Fix Microsoft Office Error Code 0x426-0x0
