Chrome 64 bits ou Chrome 32 bits : téléchargez la version souhaitée, pour Windows 10 ou une version antérieure
Si vous téléchargez Google Chrome à partir d'endroits autres que son site Web officiel, vous risquez de télécharger la mauvaise version, avec des extras groupés dont vous ne voudrez peut-être pas. Par exemple, vous pouvez avoir Windows 10 sur 64 bits et installer Chrome sur 32 bits(32-bit) . De plus, vous pouvez utiliser une ancienne version de Windows comme Windows XP ou Windows Vista(Windows XP or Windows Vista) , et vous voulez une version de Google Chrome(Google Chrome version) qui fonctionne toujours sur ce système d'exploitation(operating system) . Si vous souhaitez télécharger une version spécifique de Chrome , lisez ce tutoriel :
Télécharger Chrome 64 bits
Si vous avez besoin de télécharger Google Chrome 64 bits(Google Chrome 64-bit) , il est préférable que vous vous rendiez sur son site officiel(official website) . Là, cliquez ou appuyez sur le bouton Télécharger Chrome(Download Chrome) .
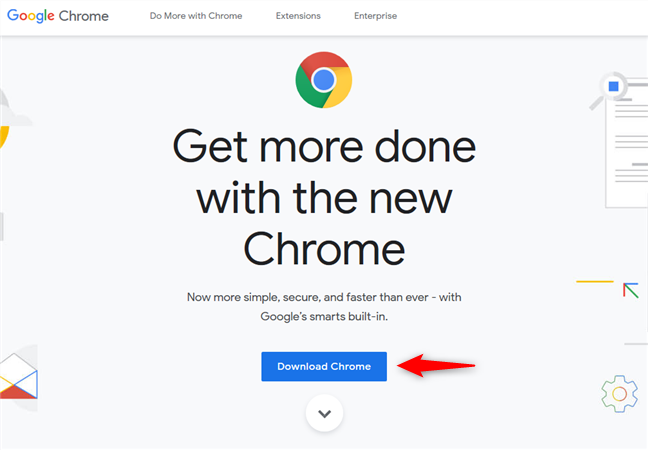
Une invite s'affiche, avec des détails sur ce que vous êtes sur le point de télécharger. Tout(First) d'abord , recherchez l'entrée qui vous indique pour quel système d'exploitation (operating system) Chrome va être téléchargé :
- si vous utilisez une version 64 bits de Windows , vous devriez voir Windows 10/8.1/8/7 64 bits
- si vous utilisez une version 32 bits de Windows , vous devriez voir Windows 10/8.1/8/7 32 bits

Si Google vous recommande de télécharger la version 64 bits, c'est tout bon : c'est la version que vous souhaitez. Vérifiez si vous souhaitez envoyer automatiquement les statistiques d'utilisation et les rapports d'erreur à Google , puis appuyez sur "Accepter et installer". ("Accept and Install.")Ensuite, vous devez télécharger un fichier ChromeSetup.exe , que vous devez exécuter, pour installer Google Chrome 64 bits(Google Chrome 64-bit) .

Si Google vous recommande de télécharger la version 32 bits, mais que vous voulez la version 64 bits, c'est dommage, mais vous ne pouvez pas l'installer sur votre PC ou votre appareil(PC or device) . Pourquoi est-ce, vous vous demandez peut-être? La réponse est que les systèmes d'exploitation 32 bits ne peuvent pas exécuter d'applications 64 bits. Seul le contraire est vrai. Cependant, cela ne signifie pas que vous ne pouvez pas télécharger le programme d'installation de la version 64 bits de Google Chrome . Qui sait : peut-être souhaitez-vous l'installer sur un autre PC.
Si Google recommande la version 32 bits, mais que vous souhaitez la version 64 bits, fermez cette invite et faites défiler jusqu'au pied de page. Là, dans la section Famille Chrome(Chrome Family) , cliquez ou appuyez sur "Autres plates-formes".("Other Platforms.")
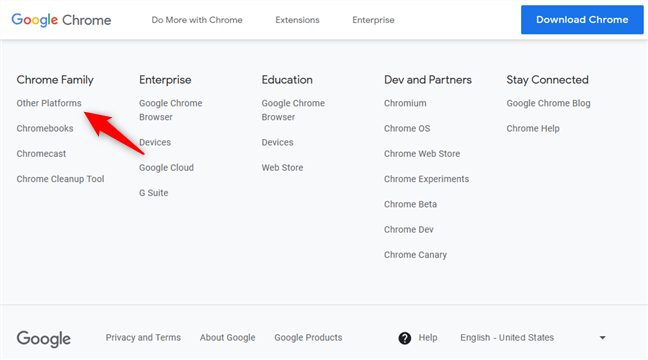
Dans la liste des options affichées par la page Web(web page) , cliquez ou appuyez sur le lien intitulé "Windows 10/8.1/8/7 64-bit" dans la section "Télécharger pour un autre système d'exploitation de bureau"("Download for another desktop OS") .

Indiquez(Specify) si vous souhaitez envoyer des statistiques d'utilisation et des rapports d'erreur à Google , puis appuyez sur "Accepter et installer". ("Accept and Install.")Le fichier que vous pouvez télécharger s'appelle ChromeSetup.exe et installe Google Chrome pour les systèmes 64 bits.
Télécharger Chrome 32 bits
Si vous souhaitez télécharger Google Chrome 32 bits(Google Chrome 32-bit) , visitez le site Web officiel de (official website)Chrome . Là, cliquez ou appuyez sur le bouton Télécharger Chrome(Download Chrome) .

Dans l'invite qui apparaît, vous pouvez voir les détails de ce que vous allez télécharger. Recherchez l'entrée qui vous indique pour quel système d'exploitation Chrome va être téléchargé :
- si vous utilisez une version 64 bits de Windows 10 , vous devriez voir Windows 10/8.1/8/7 64 bits
- si vous utilisez une version 32 bits de Windows 10 , vous devriez voir Windows 10/8.1/8/7 32 bits
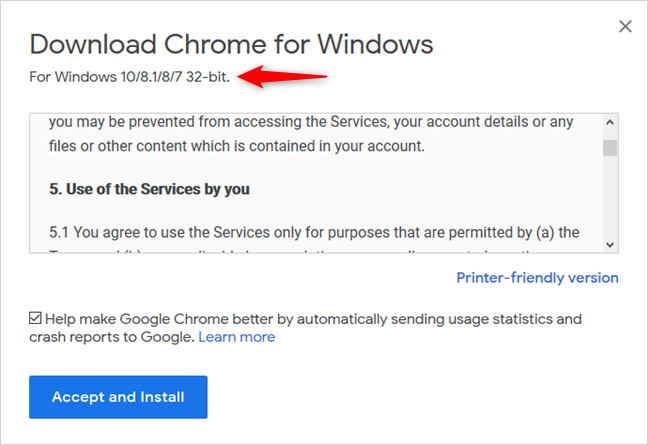
Si Google recommande la version 32 bits, tout va bien : c'est la version qu'il vous faut. Vérifiez si vous souhaitez envoyer automatiquement les statistiques d'utilisation et les rapports d'erreur à Google , puis appuyez sur "Accepter et installer". ("Accept and Install.")Ensuite, vous devez télécharger un fichier ChromeSetup.exe , que vous devez exécuter, pour installer Google Chrome 32 bits(Google Chrome 32-bit) .
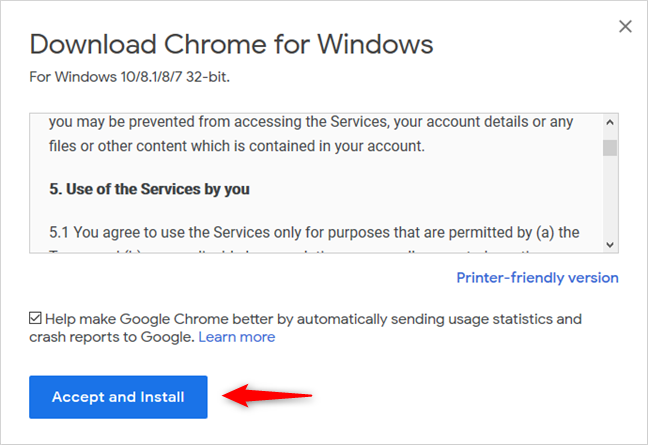
Si Google recommande la version 64 bits, mais que vous souhaitez la version 32 bits, fermez l'invite et faites défiler jusqu'au pied de page. Là, dans la section Famille Chrome(Chrome Family) , cliquez ou appuyez sur "Autres plates-formes".("Other Platforms.")

Dans la liste des options affichées par la page Web(web page) , cliquez ou appuyez sur le lien intitulé "Windows 10/8.1/8/7 32-bit" dans la section "Télécharger pour un autre système d'exploitation de bureau"("Download for another desktop OS") .
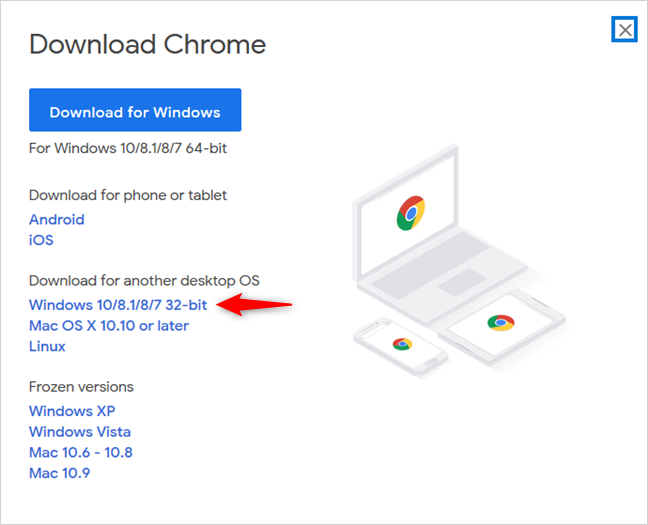
Indiquez(Specify) si vous souhaitez envoyer des statistiques d'utilisation et des rapports d'erreur à Google , puis appuyez sur "Accepter et installer". ("Accept and Install.")Le fichier que vous pouvez télécharger s'appelle ChromeSetup.exe . Exécutez-le et vous pourrez installer Google Chrome 32 bits(Google Chrome 32-bit) .
Comment télécharger une version de Chrome différente de celle recommandée par Google
Si vous souhaitez une version de Chrome différente de celle recommandée par Google , fermez l'invite de (Google)téléchargement de Chrome(Download Chrome) pour Windows affichée dans les sections précédentes. Ensuite, faites défiler la page officielle vers le bas. Là, recherchez la colonne d'options de la famille Chrome . (Chrome Family)Cliquez ou appuyez sur "Autres plates-formes".("Other Platforms.")

Vous voyez maintenant une liste avec différentes options de téléchargement. Vous pouvez choisir de télécharger Chrome 32 bits(Chrome 32-bit) ou 64 bits, Chrome pour les anciennes versions de Windows , telles que Windows XP et Windows Vista(Windows XP and Windows Vista) , ou Chrome pour les systèmes d'exploitation autres que Microsoft tels qu'Android(Android) , iOS, Linux et Mac OS .

Cliquez(Click) ou appuyez sur la version que vous souhaitez télécharger et enregistrez le fichier de configuration de Chrome(Chrome setup) sur votre ordinateur. Vous pouvez ensuite l'utiliser pour installer la version de Chrome(Chrome version) que vous voulez, où vous voulez.
Comment voir quelle version de Google Chrome vous avez installée
Si vous souhaitez vérifier que vous avez installé la version de Google Chrome que vous vouliez, vous pouvez le faire. Démarrez Google Chrome et cliquez ou appuyez sur le bouton « Personnaliser et contrôler Google Chrome »("Customize and control Google Chrome") dans le coin supérieur droit. Il ressemble à trois points verticaux. Dans le menu qui s'affiche, accédez à Aide(Help) puis à « À propos de Google Chrome ».("About Google Chrome.")

Un nouvel onglet est chargé, indiquant si Google Chrome est à jour ou non, et la version exacte installée. Par exemple, ci-dessous, nous avons installé la version 72 , une version officielle de (version 72)Google , pour les systèmes 64 bits.

Quelle version de Google Chrome avez-vous installée ?
Vous savez maintenant comment télécharger une version spécifique de Google Chrome , au lieu de ce que Google veut que vous installiez. Avant de fermer ce tutoriel, dites-nous dans un commentaire ci-dessous, quelle version vous avez téléchargée. Aviez(Did) -vous besoin de Chrome sur 64 bits ou 32 bits ? En aviez(Did) -vous besoin pour une ancienne version de Windows , comme Windows Vista ou Windows XP(Windows Vista or Windows XP) ?
Related posts
Put Chrome et autres navigateurs en plein écran (Edge, Firefox, et Opera)
Comment se connecter à un FTP server dans Windows 10, de File Explorer
Comment broyer un site Web à la barre des tâches ou au Start Menu dans Windows 10
Provide Support à distance aux utilisateurs Windows 10 avec Windows Remote Assistance
Comment faire Chrome le default browser dans Windows 10 (Firefox & Opera)
Comment couper un onglet dans Chrome, Firefox, Microsoft Edge et Opera
Comment configurer les paramètres du serveur proxy dans Windows 10
Comment configurer un système à partir de zéro : le meilleur ordre pour tout installer
Comment définir un serveur proxy dans Chrome, Firefox, Edge et Opera
Comment enregistrer une réunion Zoom
Comment suivre les applications qui utilisent le plus de données dans Windows 10
5 choses amusantes et geek que vous pouvez faire avec le client Telnet
Comment utiliser la chronologie de Windows 10 avec Google Chrome
Comment publier des photos sur Instagram à partir d'un PC
Exportez les mots de passe de Chrome, Firefox, Opera, Microsoft Edge et Internet Explorer
Comment accéder à distance à Windows 10 depuis Mac
4 façons de partager des fichiers et des dossiers depuis OneDrive
Make InPrivate or Incognito shortcuts pour Firefox, Chrome, Edge, Opera, ou Internet Explorer
Environ InPrivate and Incognito. Quelle est la navigation privée? Which browser est le meilleur?
Comment faire un point d'accès Windows 10: Tout ce que vous devez savoir
