Comment accéder et gérer vos favoris dans l'application Internet Explorer
Lorsque vous naviguez sur le Web, il y a de fortes chances que vous rencontriez des articles ou des sites Web sur lesquels vous aimeriez revenir plus tard. C'est pourquoi il est logique de les ajouter à vos favoris ou de les enregistrer dans votre liste de favoris(Favorites) . Dans Internet Explorer , les signets sont appelés Favoris(Favorites) . Dans cet article, nous vous expliquerons comment accéder à vos Favoris(Favorites) , comment les organiser et comment les modifier à l'aide de l' application Internet Explorer dans Windows 8.1.
Comment accéder à vos favoris dans l' application Internet Explorer(Internet Explorer App) ?
Pour ouvrir la liste des favoris(Favorites) , ouvrez l' application Internet Explorer(Internet Explorer app) dans Windows 8.1 et cliquez ou appuyez sur le petit bouton étoile(star button) nommé Favoris(Favorites) .

Si vous avez besoin d'une introduction sur l' application Internet Explorer(Internet Explorer app) et sur son utilisation, veuillez lire cet article : Comment naviguer sur le Web avec l' application (App)Internet Explorer 11 dans Windows 8.1 .
Par défaut, la section Favoris(Favorites) affichera Tous(All) vos favoris placés dans le dossier Barre des favoris .(Favorites Bar)

Cependant, si vous avez enregistré des pages en tant que favoris ou si vous avez créé des dossiers avec vos favoris(Favorites) , vous les trouverez tous répertoriés à l'aide de vignettes pour chaque dossier ou page Web préférée.

Vous pouvez ouvrir une page Web(web page) favorite ou un dossier favori en cliquant ou en appuyant sur sa vignette.

Pour parcourir vos dossiers et sous-dossiers Favoris(Favorites) , cliquez ou appuyez sur le lien Favoris dans le (Favorites)coin supérieur gauche(left corner) de la section Favoris(Favorites) .

Une liste déroulante s'affiche, dans laquelle vous pouvez trouver tous vos dossiers et sous-dossiers favoris. Pour accéder à un dossier, appuyez simplement sur son nom.

Comment ajouter une page à vos favoris ?
La mise en signet d'une page Web est simple et intuitive dans l' application Internet Explorer(Internet Explorer app) pour Windows 8.1 . Pour ajouter une page à vos favoris, chargez-la d'abord dans un onglet. Ensuite, cliquez ou appuyez sur le bouton Favoris .(Favorites)

Ensuite, cliquez ou appuyez sur le bouton "Ajouter aux favoris"("Add to favorites") .
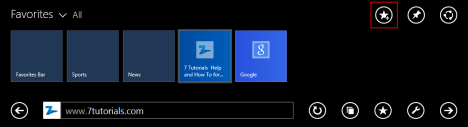
Un petit formulaire s'affiche dans lequel vous pouvez définir comment cette entrée est enregistrée dans votre liste de favoris.

Vous pouvez modifier le titre de la page favorite ou laisser la valeur par défaut fournie. Ensuite, vous pouvez modifier l'icône utilisée pour stocker son entrée. Pour parcourir(entry.To navigate) les icônes disponibles, cliquez ou appuyez sur les boutons Précédent(Back) et Suivant . (Forward)Veuillez noter(Please note) que certains sites Web n'offrent qu'une seule icône pouvant être utilisée lors de la création d'un signet, vous ne verrez donc pas ces boutons.
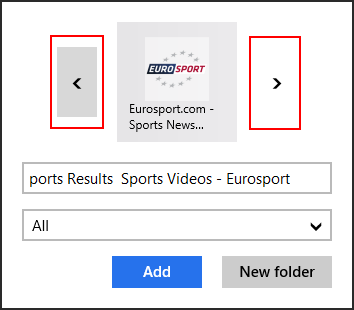
Après avoir décidé du titre et de l'icône(title and icon) que vous souhaitez utiliser pour la page mise en signet, vous devez choisir le dossier dans lequel le signet est stocké. Par défaut, le dossier sélectionné est le dossier en cours ouvert dans la liste des Favoris(Favorites) . Pour choisir un autre dossier, cliquez ou appuyez sur la case correspondante pour afficher une liste avec d'autres dossiers disponibles.
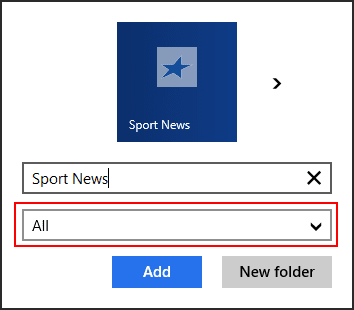
Cliquez(Click) ou appuyez sur le nom du dossier dans lequel vous souhaitez contenir votre nouveau signet.

Si vous souhaitez placer le signet dans un nouveau dossier, lisez la section suivante pour savoir comment créer de nouveaux dossiers.
Une fois que tout est configuré comme vous le souhaitez, cliquez ou appuyez sur le bouton Ajouter .(Add)

Vous pouvez maintenant trouver votre nouvelle page Web(web page) préférée dans la liste des favoris(Favorites) .
Comment créer un nouveau dossier(New Folder) avec les favoris(Favorites) ?
La création d'un nouveau dossier avec des sites Web et des pages favoris est un peu similaire à l'ajout d'une page à un dossier de favoris existant.
Commencez par ouvrir votre liste de favoris(Favorites) , puis cliquez ou appuyez sur le bouton "Ajouter aux favoris"("Add to favorites") .

Ensuite, cliquez ou appuyez sur le bouton Nouveau dossier(New folder) .

Un formulaire en deux étapes(step form) est affiché. Vous devez d' abord(First) taper un nom pour le nouveau dossier dans la première zone de texte(text box) .

Ensuite, choisissez le dossier parent(parent folder) où vous souhaitez placer le dossier nouvellement créé. Par défaut, Internet Explorer sélectionne le dernier dossier ouvert dans votre liste de Favoris(Favorites) . Pour le changer, cliquez ou appuyez sur la case correspondante pour voir une liste avec tous vos choix.

Cliquez(Click) ou appuyez sur le dossier parent(parent folder) que vous souhaitez utiliser.

Enfin, cliquez ou appuyez sur Créer(Create) pour terminer la création du nouveau dossier Favoris .(Favorites)

Comment modifier ou supprimer un dossier ou une page Favoris(Favorites Folder) ?
La modification d'une page Web ou d'un dossier (page or folder)Favoris(Favorite) est quelque peu similaire à la création de favoris.
Pour modifier une page Web ou un dossier(web page or folder) favori , ouvrez votre liste de favoris et recherchez l'élément que vous souhaitez modifier. Ensuite, appuyez longuement(press and hold) (ou cliquez avec le bouton droit) sur sa vignette pour ouvrir un menu contextuel.

Cliquez ou appuyez sur Modifier(Edit) .

Son entrée est maintenant modifiable et vous pouvez changer le nom et le dossier(name and folder) (ou dossier parent(parent folder) dans le cas de sous-dossiers). Lorsque vous avez terminé la modification, cliquez ou appuyez sur (click or tap) Enregistrer(Save) pour appliquer vos modifications ou appuyez n'importe où en dehors du formulaire pour le fermer et annuler le processus de modification(editing process) .

Si vous souhaitez éditer un dossier de favoris, dans le formulaire correspondant vous pourrez renommer le dossier et sélectionner le dossier parent(parent folder) du dossier en cours.

Pour supprimer une page Web ou un dossier(page or folder) de la liste des Favoris(Favorites) , appuyez longuement(press and hold) (ou cliquez avec le bouton droit) sur sa vignette pour ouvrir le menu contextuel, puis cliquez ou appuyez sur (click or tap) Supprimer(Remove) .

Lorsque vous supprimez un dossier contenant des favoris, vous êtes invité à confirmer le processus de suppression(removal process) . Lorsque cela se produit, appuyez sur Supprimer(Delete) .
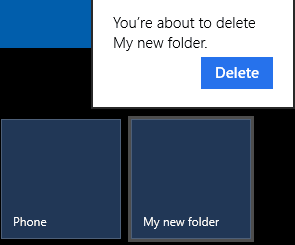
La page Web ou le dossier(web page or folder) sélectionné est maintenant supprimé de votre liste de favoris(Favorites) .
Conclusion
Mettre en signet les pages et les sites Web que vous trouvez intéressants ou utiles vous aidera à y accéder beaucoup plus rapidement la prochaine fois que vous en aurez besoin. N'hésitez donc pas à créer vos propres dossiers et entrées avec les sites et pages Web favoris. Si vous avez des questions sur l'utilisation de cette fonctionnalité de l' application Internet Explorer dans Windows 8.1 , n'hésitez pas à les poser en utilisant le formulaire de commentaires ci-dessous.
Related posts
Comment supprimer votre historique de navigation et vos données de l'application Internet Explorer
Comment activer ou désactiver les suggestions améliorées dans l'application Internet Explorer
Comment gérer les mots de passe enregistrés par l'application Internet Explorer
Comment naviguer sur le Web avec l'application Internet Explorer 11 dans Windows 8.1
8 façons d'améliorer votre confidentialité lorsque vous utilisez l'application Internet Explorer
Comment démarrer Internet Explorer avec les onglets de la dernière session ou rouvrir les onglets fermés
Comment partager depuis OneDrive à l'aide de liens temporaires, sous Windows, Android ou un navigateur Web
Que sont les modules complémentaires d'Internet Explorer et à quoi servent-ils ?
Diffusez des médias d'une page Web dans Microsoft Edge vers un écran sans fil avec Miracast
Guerres des navigateurs : quelles performances Internet Explorer 11 offre-t-il ?
Comment obtenir, configurer et supprimer des extensions Microsoft Edge
Oubliez les publicités et les distractions avec le mode Lecture dans Internet Explorer 11
5 choses amusantes et geek que vous pouvez faire avec le client Telnet
Questions simples : que sont les connexions Bureau à distance ?
Comment gérer vos téléchargements dans l'application Internet Explorer 11
Ajoutez Google, DuckDuckGo ou un autre moteur de recherche par défaut pour Internet Explorer
Présentation de Windows 8 : comment configurer les comptes d'application de messagerie
Put Chrome et autres navigateurs en plein écran (Edge, Firefox, et Opera)
Comment utiliser l'application TeamViewer : Contrôle à distance pour Windows 10 et Windows 10 Mobile
Comment se connecter à un FTP server dans Windows 10, de File Explorer
